Imagine little Susie, who is counting the days to her 8th birthday. A child's birthday is a kaleidoscope of joy, laughter, and memories, a celebration that is as unique as the kid themselves. The invitation cards also should capture this magic, spark the imagination, and exude an irresistible charm. With the Foxy Labels extension, creating these invitations can be a delightful, shared adventure instead of a daunting task.
This comprehensive guide will illuminate the path to achieving this with effortless ease and a sprinkling of fun. Leveraging the power of Google Docs extension, Foxy Labels, we'll walk you through the enchanting journey of crafting unique labels tailored for a memorable birthday party. From selecting the perfect label size to fine-tuning the intricate details that personalize each card, this guide holds your hand every step of the way. So let's take this exciting journey to create extraordinary labels using Foxy Labels and make Susie's birthday an event to remember!
1. Open a blank Google Document
Let’s kick off by opening a new Google Document. The most convenient way is to follow the link https://docs.new, which produces and opens a blank document. You can also do it from any folder of your Google Drive if you prefer to keep your documents with labels organized in one place.
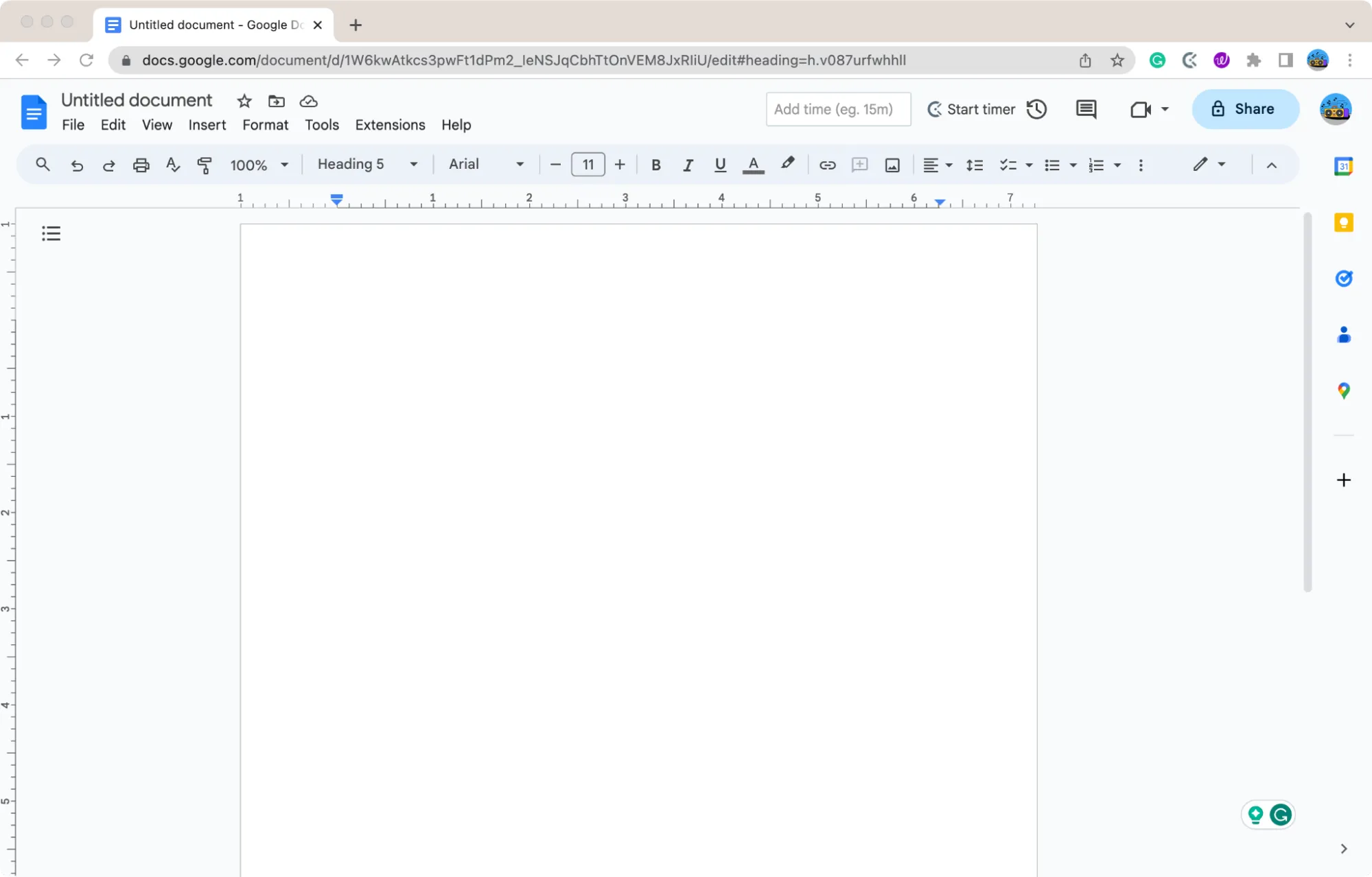
2. Launch the Foxy Labels extension
Once the plugin is ready, Click on "Extensions" (1), go to the "Foxy Labels - Label Maker for Avery & Co" menu (2), and choose "Create labels" (3). You can do it here if you still haven’t integrated the product into your Google Workspace.
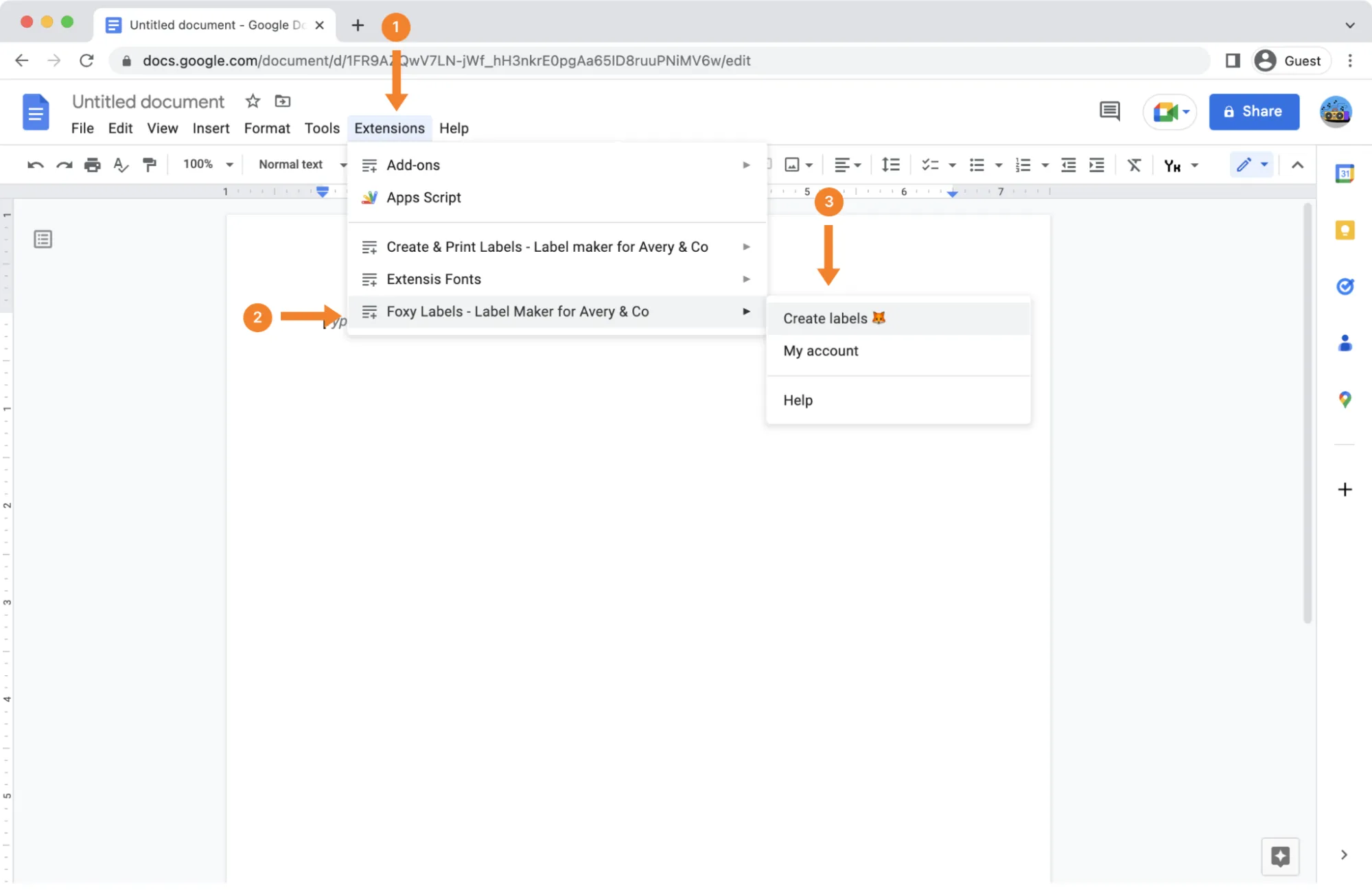
3. Select a Template
The design possibilities for your birthday labels are nearly boundless, with the versatile Foxy Labels extension offering myriad opportunities restricted only by the scope of your creativity. Yet, in this tutorial, we will focus on creating magnetic birthday party invitation cards that your guests won't be able to turn down.
The template that fits our needs is Avery 8386 postcards. First, click on “Select label” in Foxy’s sidebar. Then, type in the template’s code “8386” into the search bar (step 1), or find it by scrolling down the All Templates list. After spotting the desired template, click on it and hit the "Apply template" button (step 2).
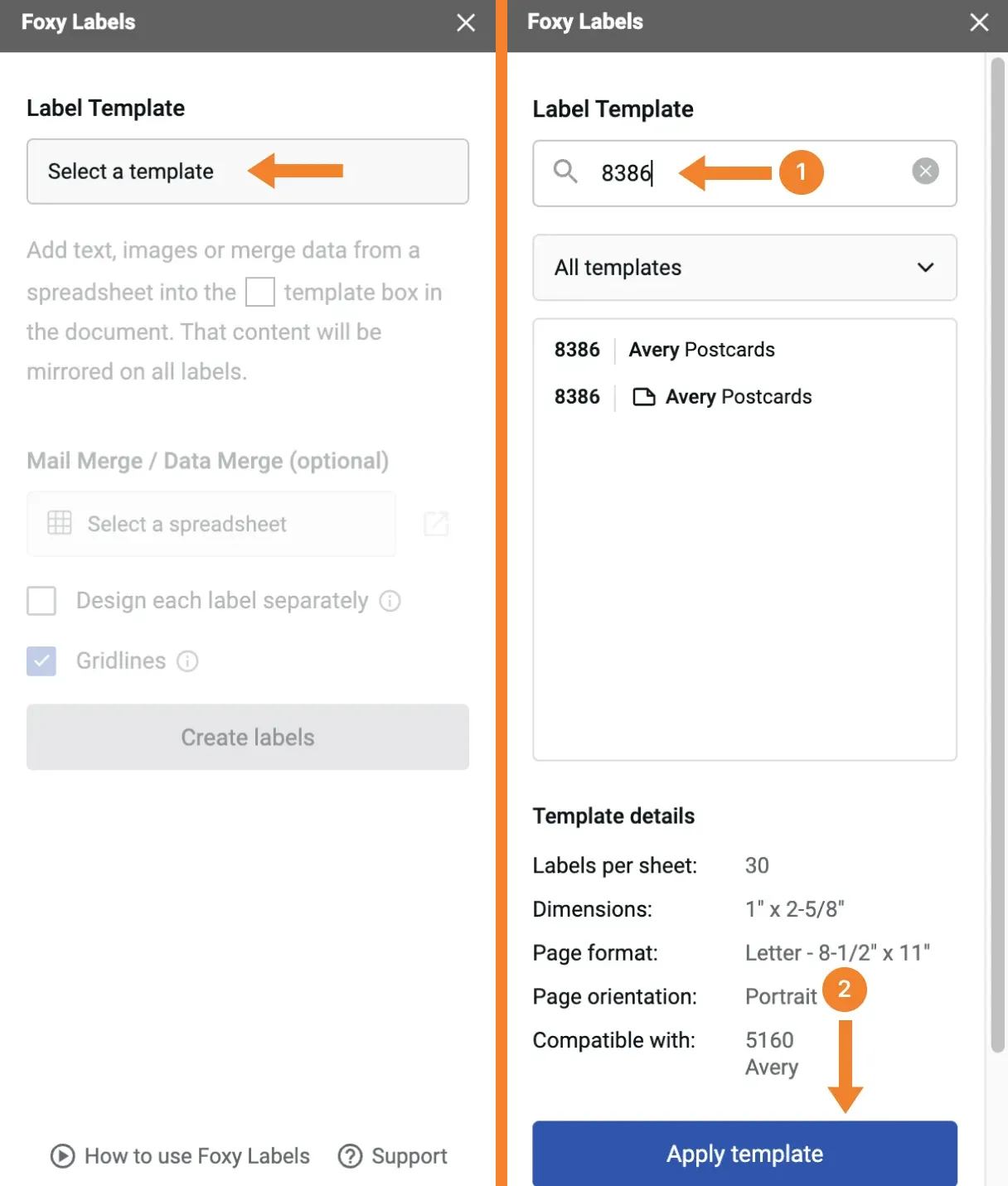
The template will promptly appear on your screen.
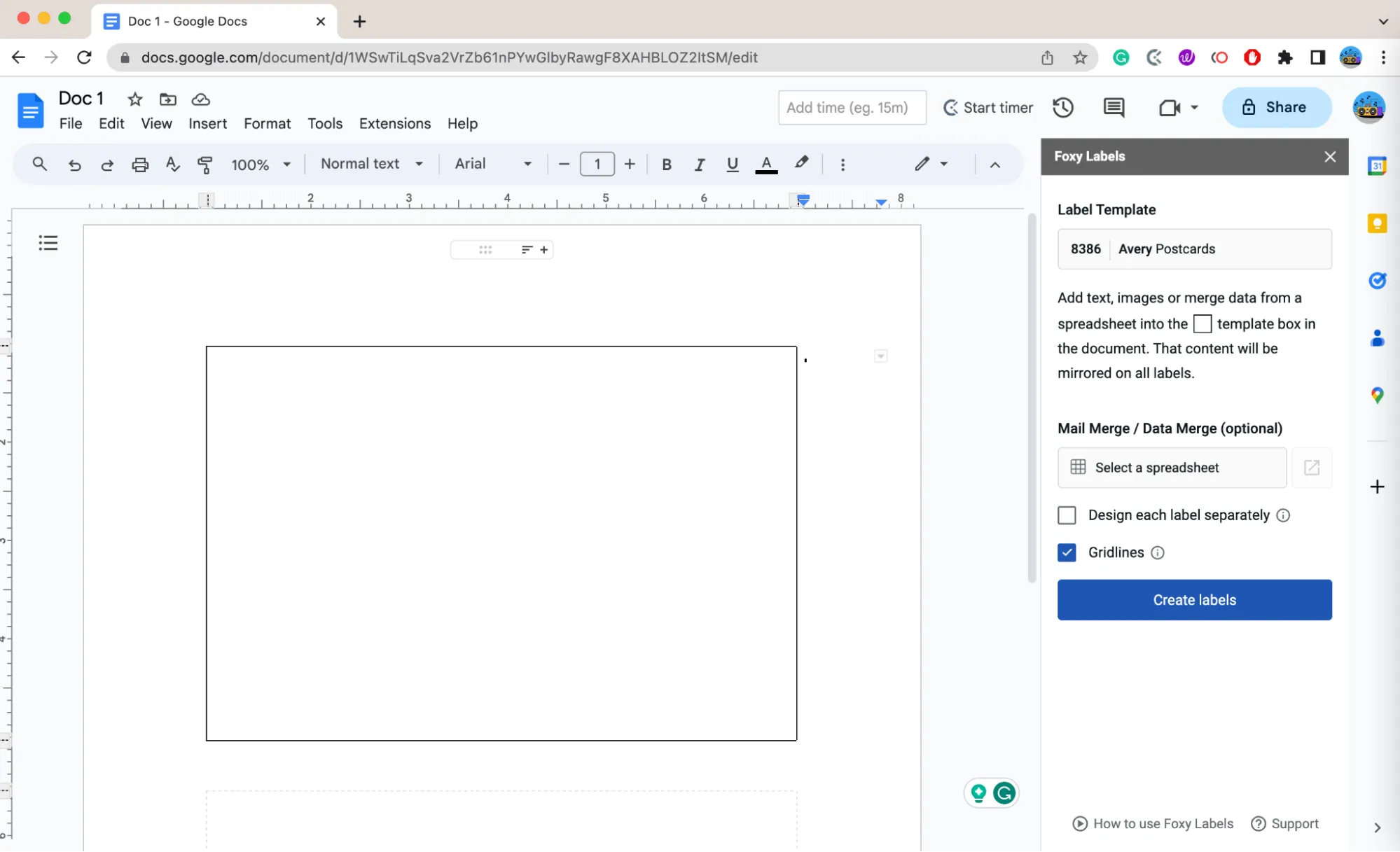
4. Design your Birthday party labels
Now, when the technical part of our project is done, we’re ready to switch into creativity mode. Let’s see what we can do with Google Docs, Foxy Labels a little bit of our imagination.
4.1 Add the text to the labels
First, we need to compose the text for Susie’s birthday party that will eventually appear on all printed cards. There are plenty of ways to do it, but you should always remember that the only constraint you have is the dimensions of the template. Whatever words, fonts, or sizes you prefer, they must not interfere with your chosen template’s borders.
Below you can find an example of a typical birthday invitation. You may use it as a reference point. For your convenience, all fonts and sizes used in the sample are as follows: the only font used is Merriweather, and the font sizes range from 12 to 48. Some sentences are in bold and italics. First, you type the text, then apply the font size (Step 1) and positioning on the template (Step 2). In our document, we prefer center alignment to all text fields, but this is not a requirement.
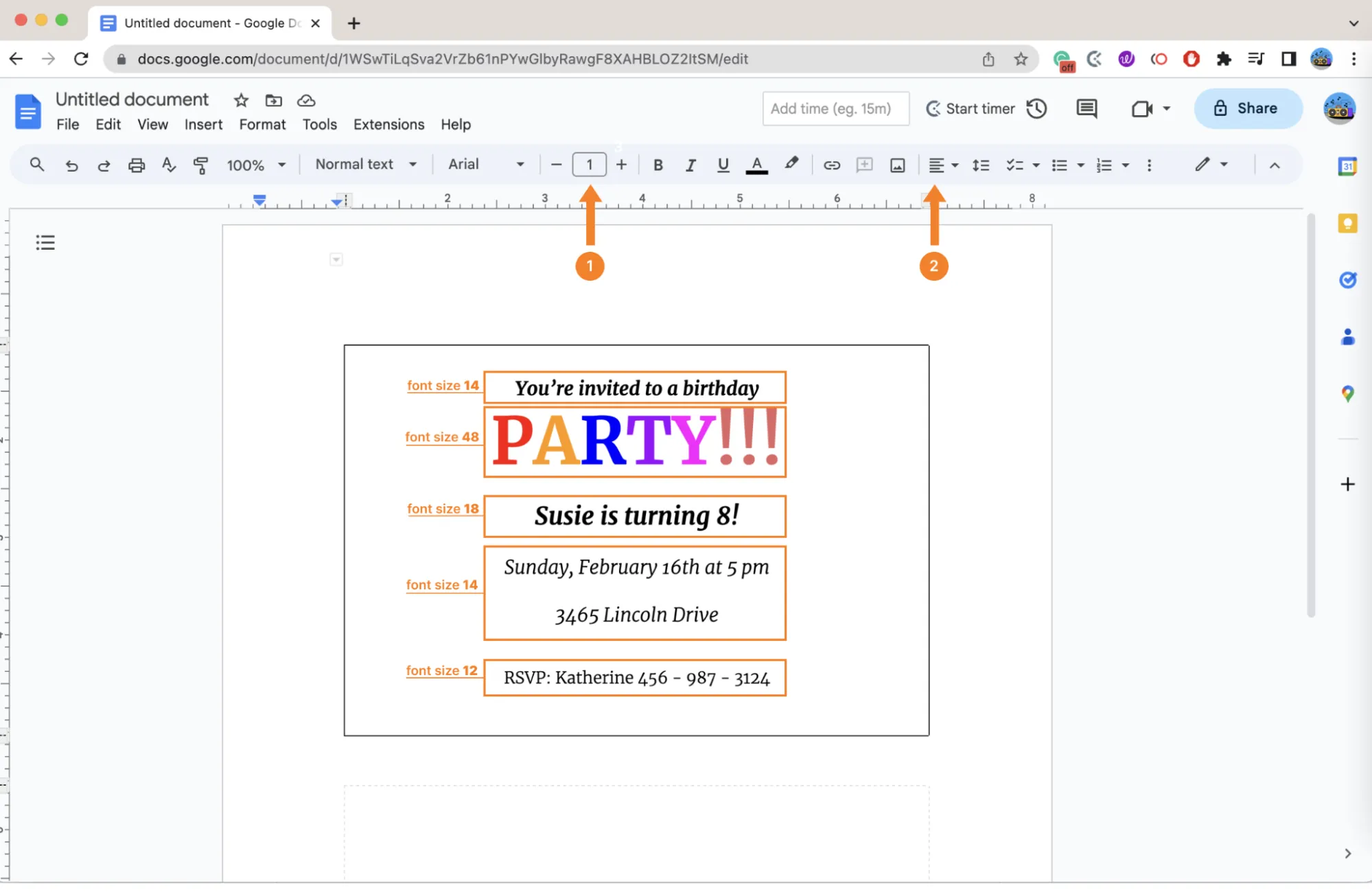
4.2 Design the labels
Although our label already includes all the necessary information, it could use a bit more celebratory charm. Let's enhance our birthday party invitations by adding vibrant colors.
Background color
To fill the template with a solid color, begin by placing your cursor anywhere within the boundaries. Then find the menu "Background color," click on it, and select any color that complements your design vision. The whole template will be filled with your chosen color. We believe a light yellow looks quite appealing.
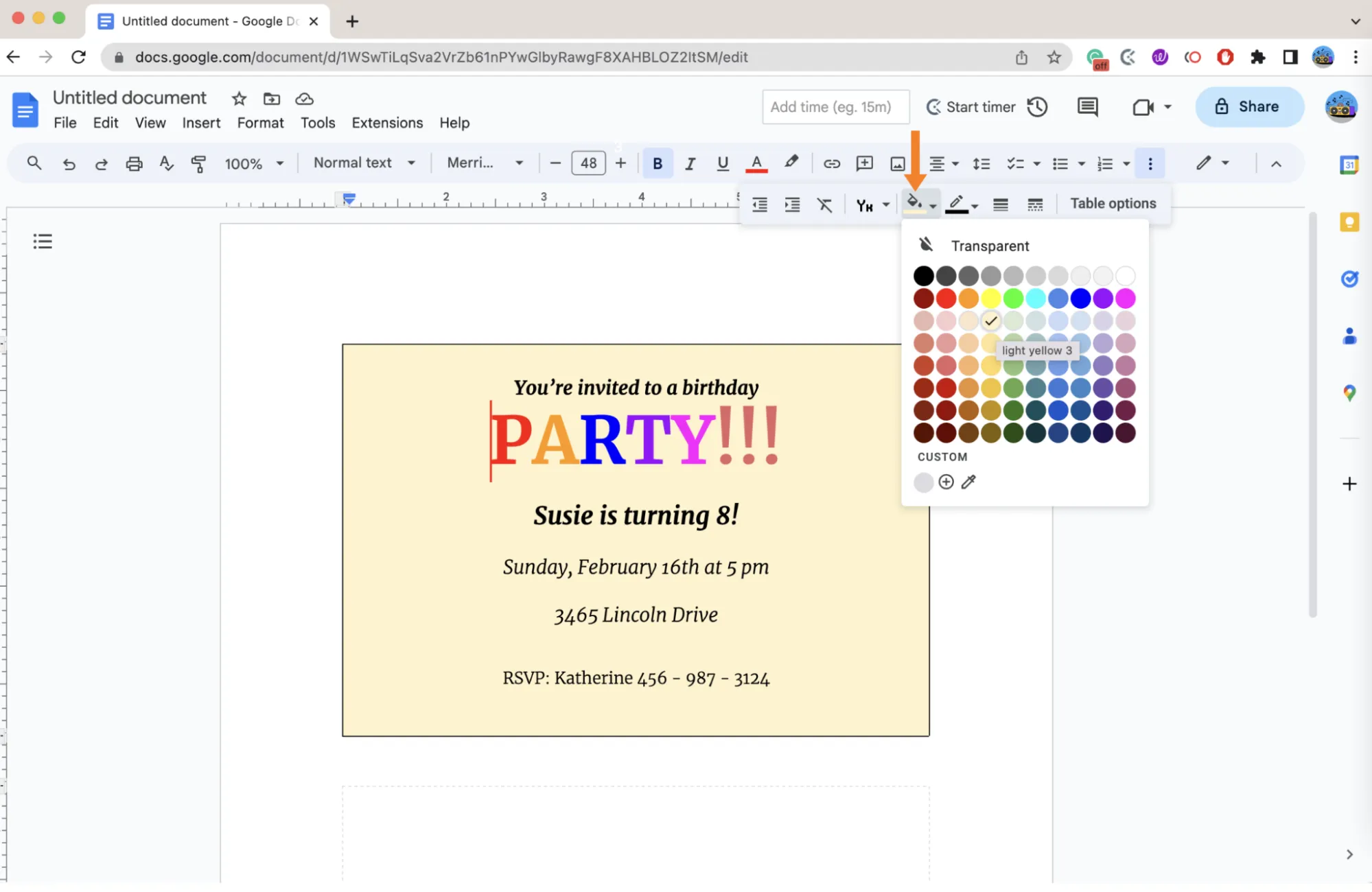
Additional decorations
If you’re happy with how your birthday labels already look, feel free to skip this step. However, we recommend not to do so since you have more options to make your invitation cards look even more eye-catching. And we all know what 8-year-olds love to share on social media or every time they’re texting. Of course, it’s emojis! So why not include some of them on the invitation labels?
Start by placing the cursor where you want the emoji to appear. In our sample, we’d like to have two emojis, so we’re placing the cursor in front of the letter “P” in “Party.”
Find the menu “Insert” (step 1), click on it, and then click on the “Emojis” (step 2) in the dropdown list.
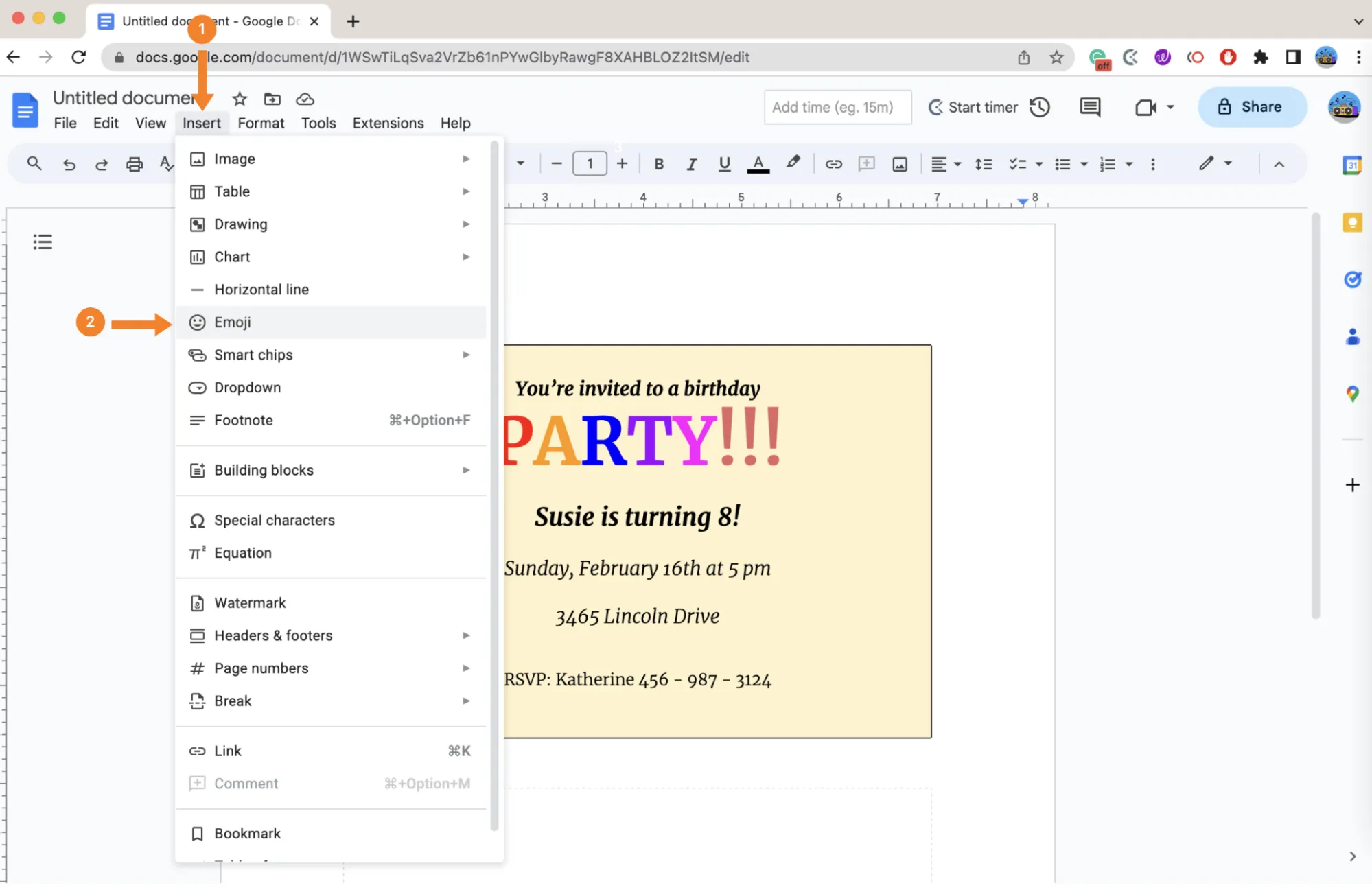
We want to have a party-popper to be in front of the word “Party.” For this reason, we scroll down to find the emoji we need.
Alternatively, we can speed up searching by typing the name of a specific emoji on the search field, if you know it, or by a keyword. For example, if you type “party” or “celebration,” all related to your search query emojis will appear on the screen. All you have to do is to click on the one you need.
Keep in mind that the emoji will be automatically adjusted to the font size of the letters next to which you place it. In other words, if you place it next to the word “Party,” the image will match the size of the word. Likewise, if you insert the emoji next to a smaller font size, it will be as big or as small as the font. You can always make the emoji bigger or smaller by selecting it (left button double click on the emoji) and adjusting the size as you do it with fonts.
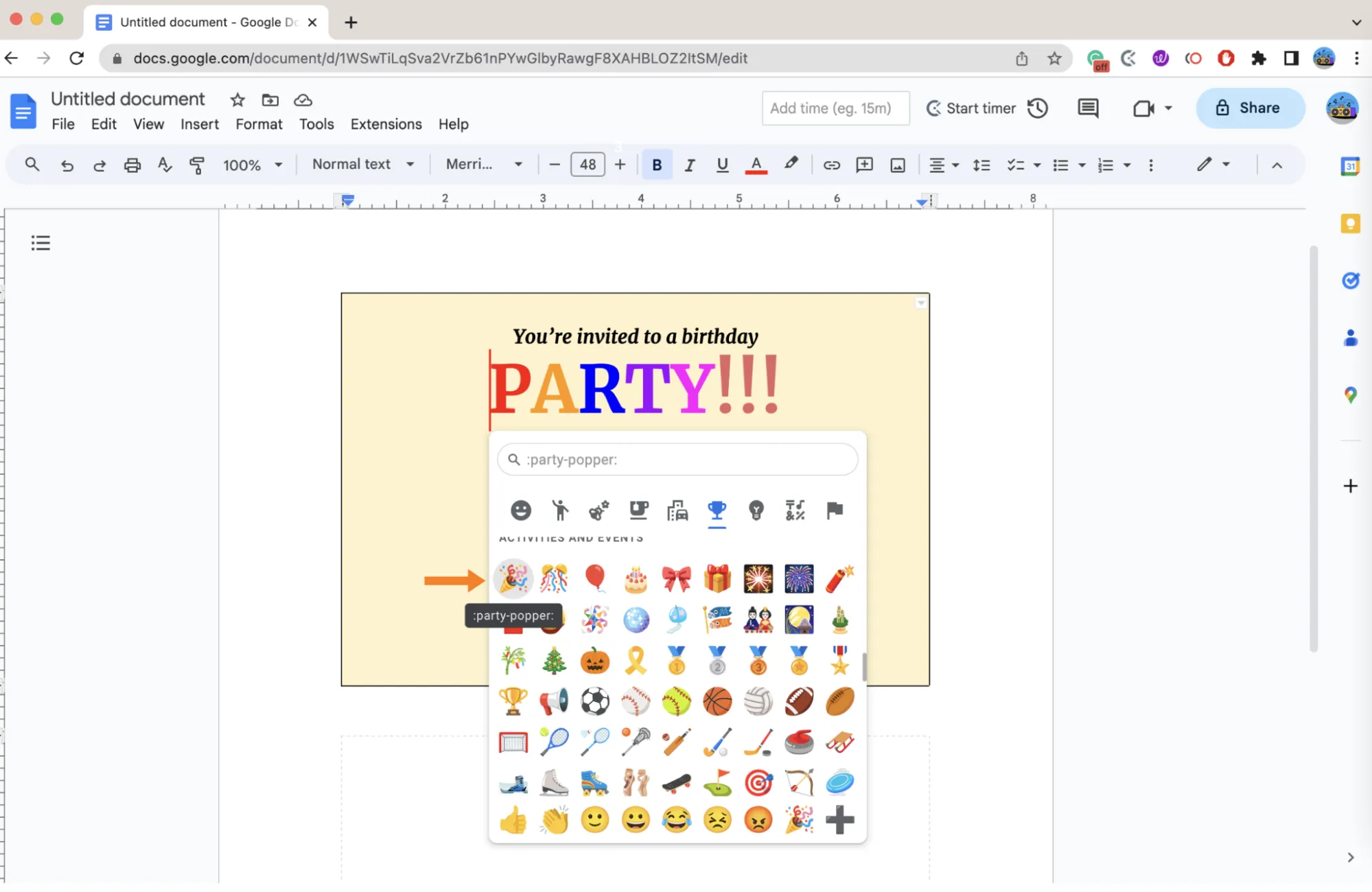
The next emoji we want to place right after the word party, and that’s going to be a birthday cake.
Repeat the above-described actions to insert the second emoji. Place the cursor after the last exclamation mark, click “Insert,” find “Emoji” in the dropdown menu, and look for the image of a birthday cake or any other emoji you like. If everything is done well, your template should look like this:
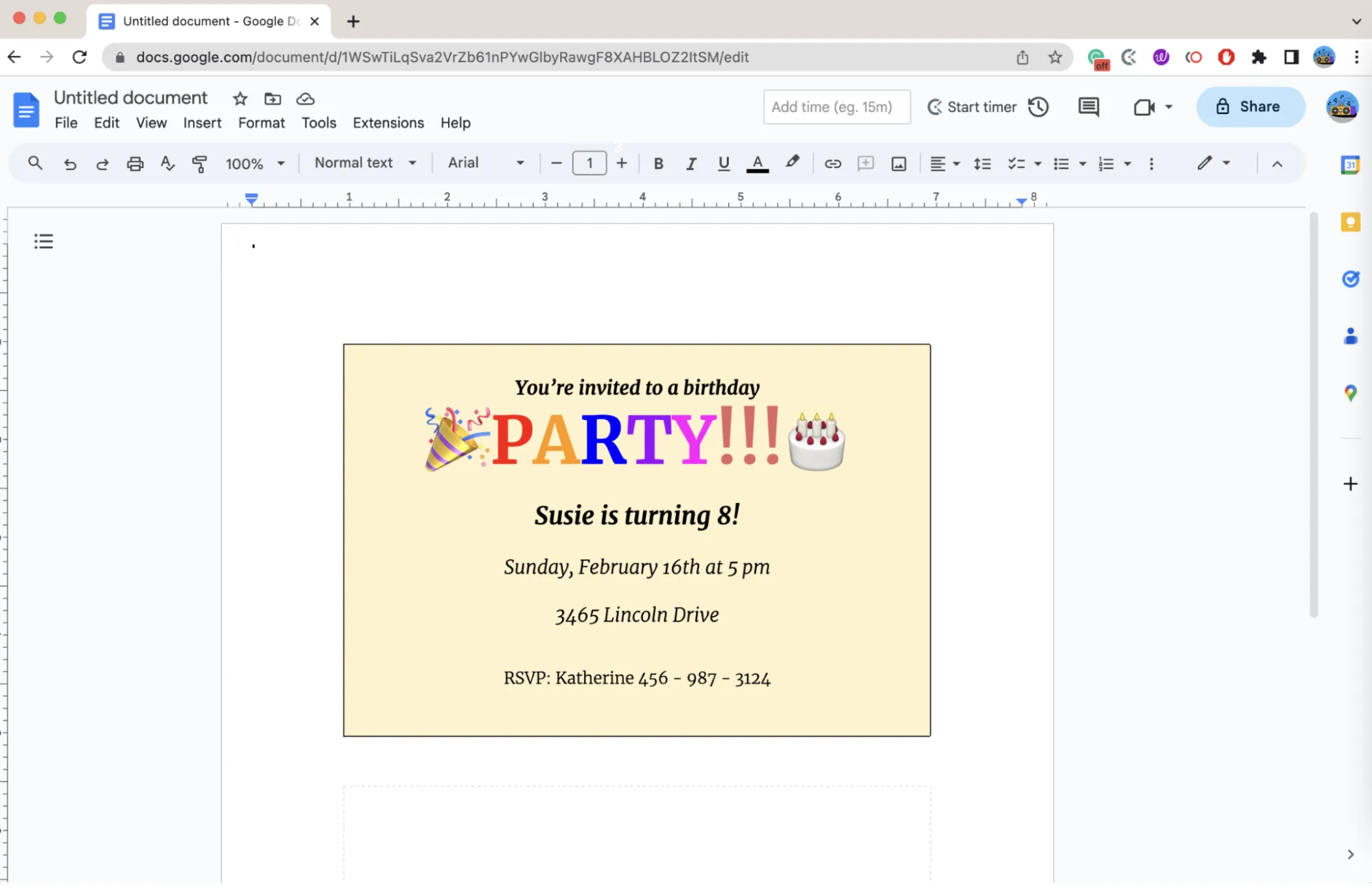
5. Remove the borders
We’re almost there. Before printing, it's necessary to remove the border surrounding the labels, or else it will be visible in your printed material.
To do this, right-click with your mouse within the frame and select "Table properties" from the dropdown menu. Locate and select "Color" within this menu, then adjust the "Table border" to 0 pt.
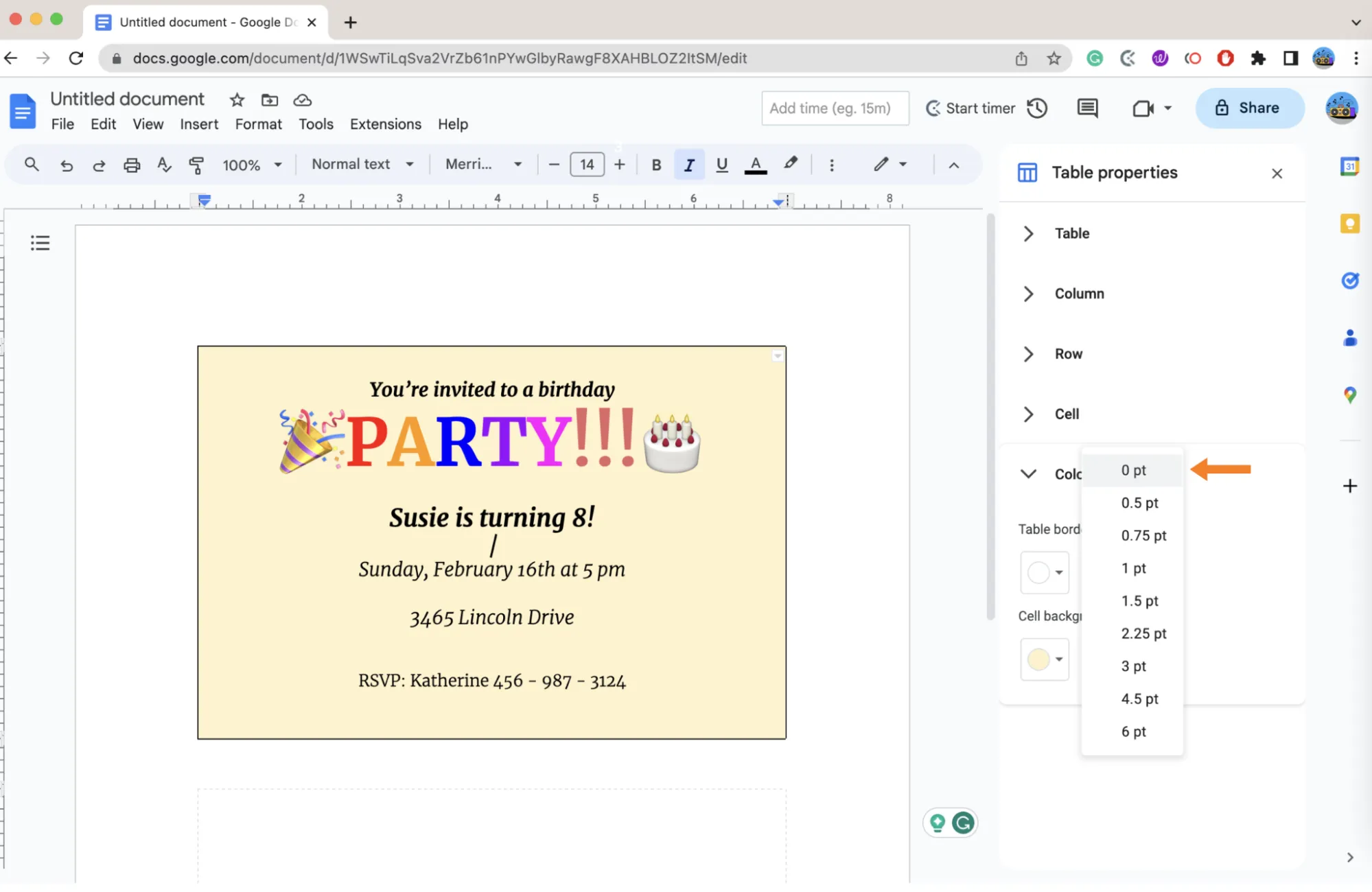
6. Create labels
Everything seems fine, and we're set to generate a document packed with our exclusive birthday invitation labels. Click on "Create labels" and examine the project before printing.
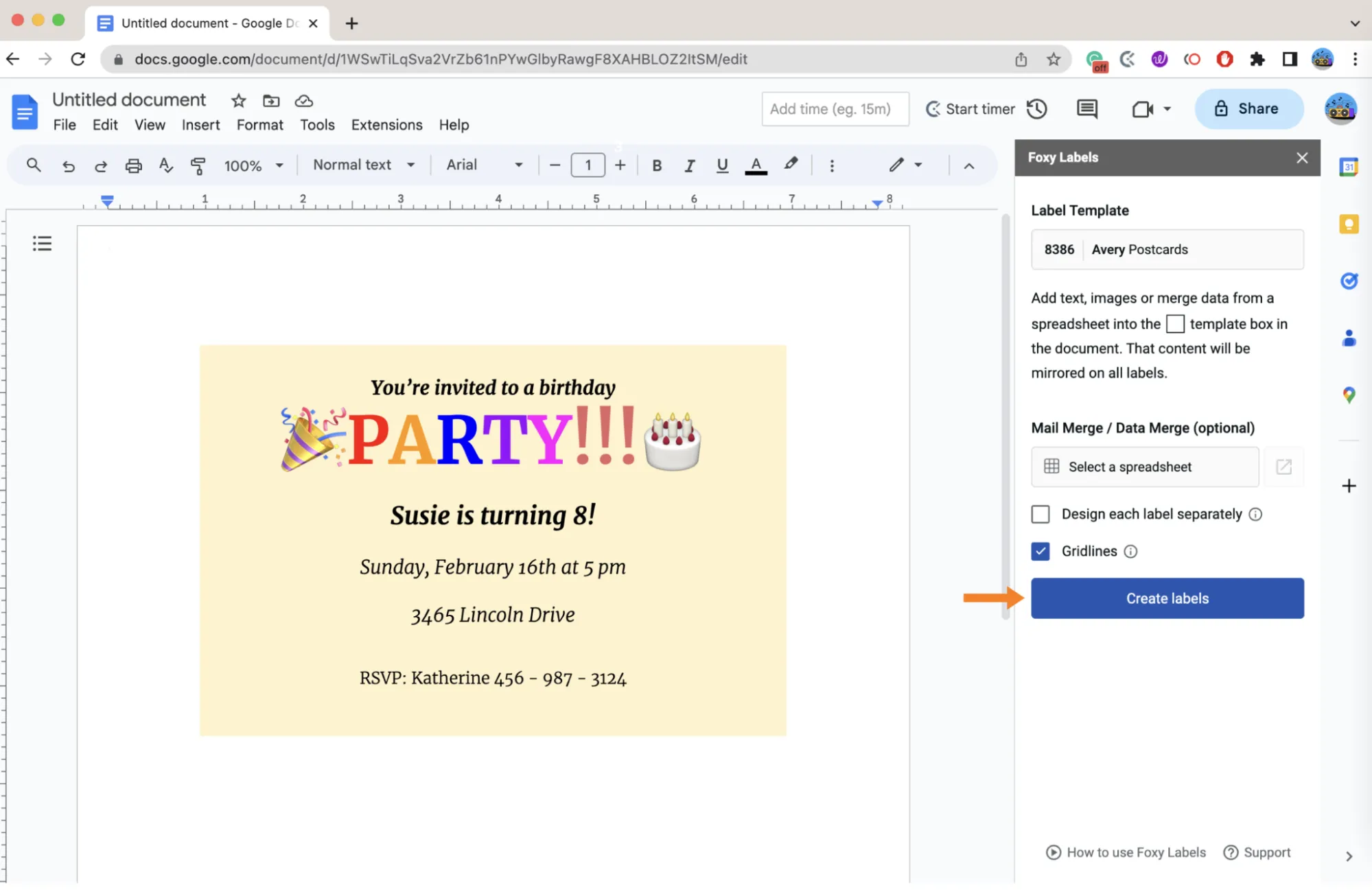
7. Open and review the document
Review your design one last time, and if it aligns perfectly with your vision, select "Open," located at the bottom of the "Foxy Labels" sidebar. Your prepared document will be on the screen within seconds.
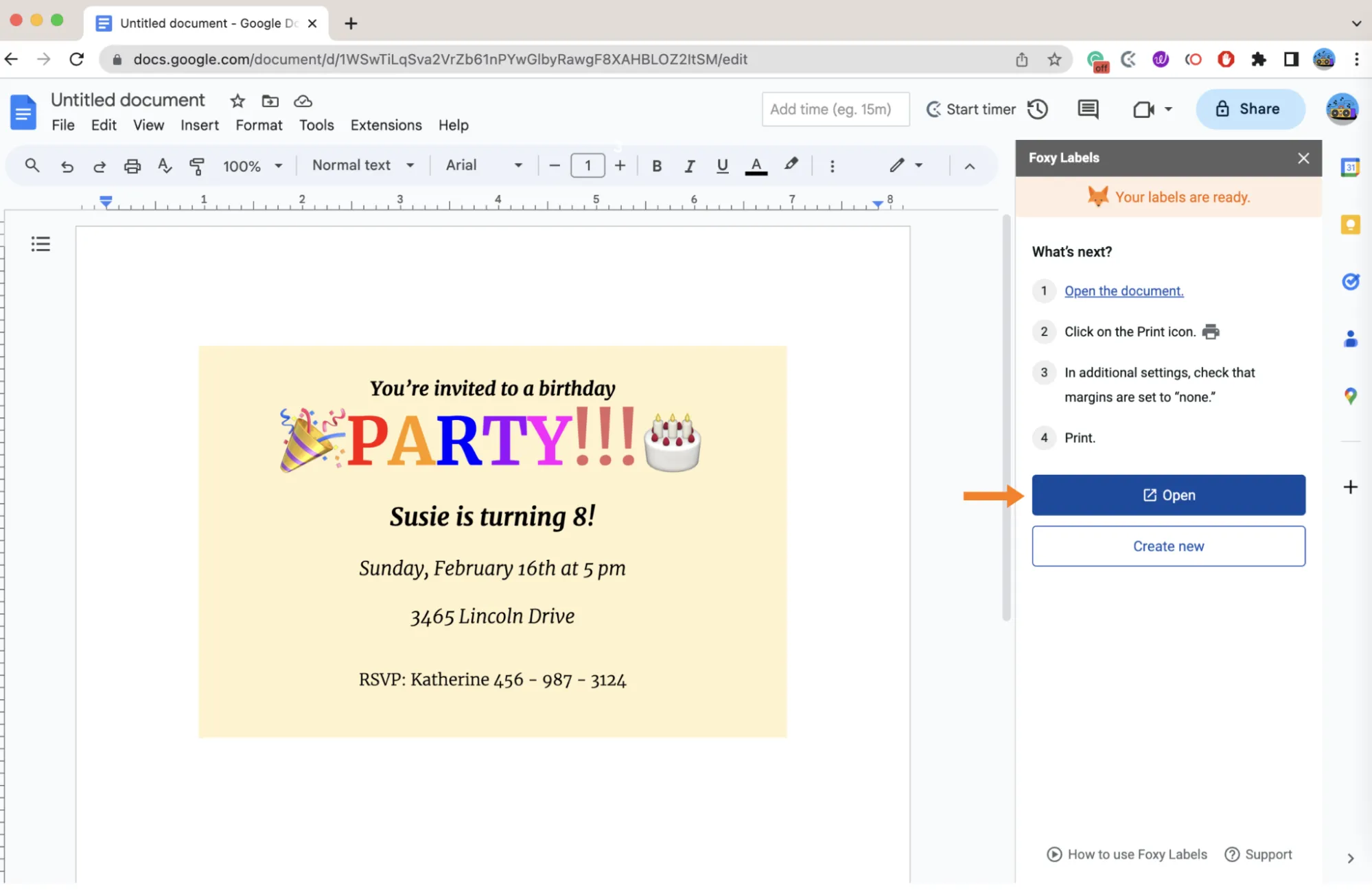
8. Print your bottle labels
All the groundwork is done. Now, it's time to bring your creativity to life. Using a printer of your choice, complete the printing process. If you wish, you can also customize the print settings to suit your requirements. This is how your final document should look like before printing:
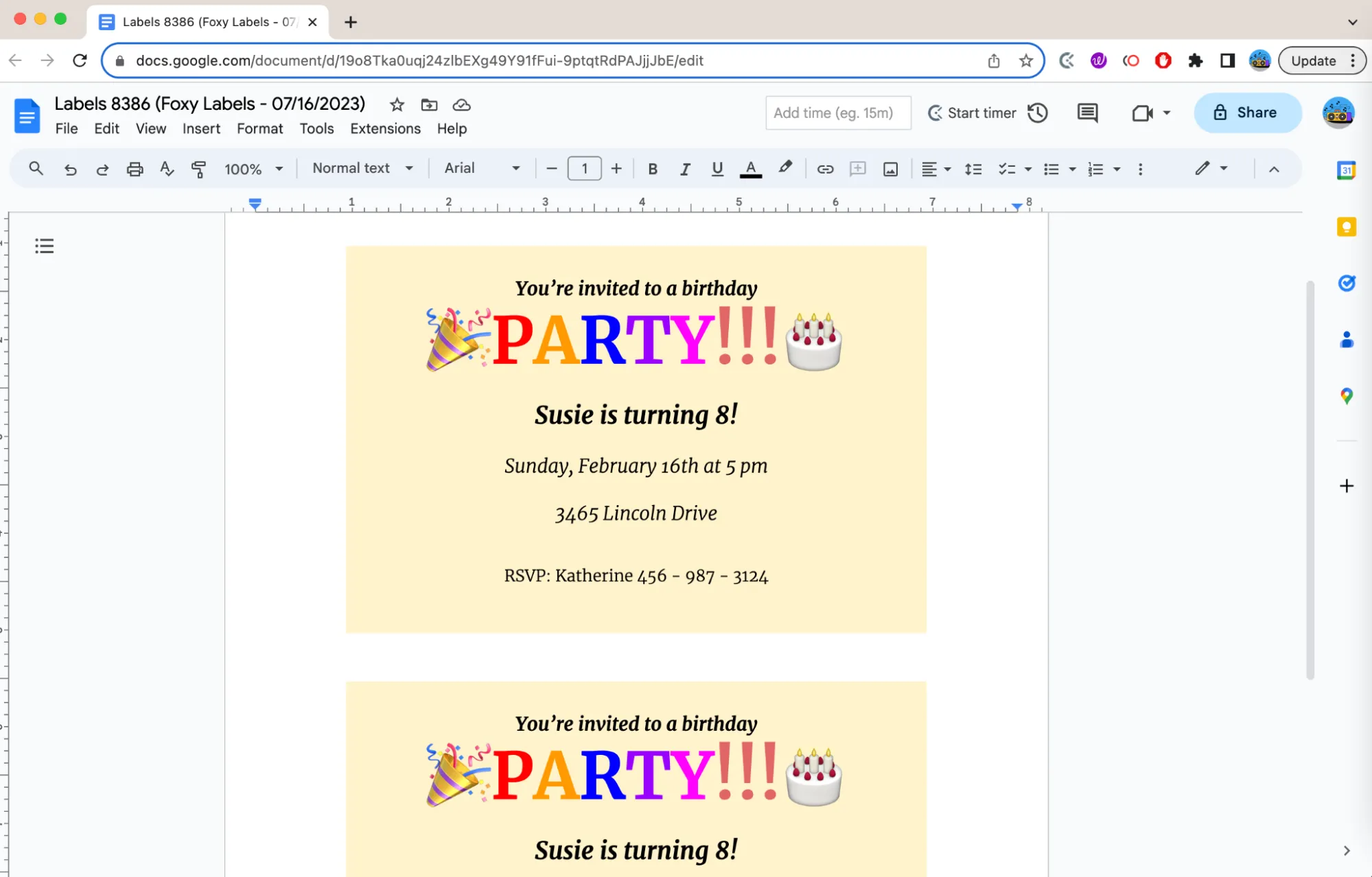
Before printing, make sure to:
- Verify that all elements on your labels are properly aligned.
- If adjustments are needed, return to the initial document to make edits.
- Click "Create labels" once more and open the revised version.
- You might need to modify the page size depending on your label design. To print your labels, head to "File" and choose "Print." In the print dialogue, set the margin to "none" and the scale to 100%.
With this, we raise a toast to our successful endeavor, an adventurous exploration of Foxy Labels, Google Docs, and the world of creativity. Now, as you print these labels, remember the joy and love that went into their creation. Each print is a testament to your creativity, a cherished memory of your journey to make little Susie's birthday extra special.
FAQ
Do I need to have Google Workspace to use Foxy Labels?
Yes, Foxy Labels is an extension designed to work with Google Workspace. To utilize its features, you need to have Google Workspace, either free or paid.
Can I use other labels except Avery 8386 to create birthday invitation cards?
Absolutely! The Avery 8386 postcards are merely a suggestion for this tutorial. You can use any template provided by Foxy Labels that fits your preferences and needs.
Is it possible to use other emojis or even images instead of the suggested ones?
Yes, as mentioned in this guide, you can use any emoji or image you prefer. The emojis in the tutorial are simply examples. Feel free to let your creativity flow.
Can I print the labels from a non-Google Workspace account?
The labels should be printable from any account as long as you can access the document containing them. Remember, the labels must be accessible to the account from which you want to print.
What types of printers are compatible with Foxy Labels?
Foxy Labels is compatible with most printers. The key point is to ensure the labels fit the printer's specifications, such as the paper type and size.
What if I want to customize my invitation further?
Foxy Labels and Google Docs offer numerous ways to customize your labels further. You can add different text, images, colors, or anything else that suits your needs. The tutorial gives you a basic understanding of the process, but feel free to explore and get creative.
Can I use Foxy Labels for events other than birthday parties?
Of course! Foxy Labels is suitable for all sorts of events – from formal meetings to casual get-togethers. All you need to do is adjust the text and design to match your specific event.
Can I create labels on Foxy Labels using a mobile device?
Foxy Labels is optimized for use on a computer.
Can I save my labels to reuse for future parties or events?
Yes, the labels can be saved and modified for future use. This can be especially handy if you host regular events and want to maintain a consistent style. Just make sure to save the document where you can easily access it when needed.