The crisp fall air is filled with more than just the scent of fallen leaves. There's an electric buzz in the atmosphere, a genuine excitement that heralds the arrival of the most awaited shopping event of the year - Black Friday! As the day inches closer, businesses are gearing up to offer the best deals and discounts. An electronics store, where shelves are lined with the latest gadgets, or a gift shop with unique treasures all waiting to be snatched up by eager customers, all can't wait to open their doors. What if there was a way to make these deals even more irresistible?
This is when Foxy Labels, the ultimate tool to give your Black Friday promotions that extra edge, comes into play. Whether you're that electronics store owner wanting to distribute eye-catching stickers promoting the latest tech deals or the gift shop owner looking to clear out inventory with special Black Friday tags, Foxy Labels has got you covered. With this Google Docs extension, creating customized printable labels has never been easier or more fun.
Ready to transform your Black Friday sales with Foxy Labels? Here's how:
1. Create a new Google Document
Every great design begins with a blank slate. Assuming you have a Google account, simply click on https://docs.new to open a fresh document. Alternatively, you can do the same in any folder on your Google Drive.
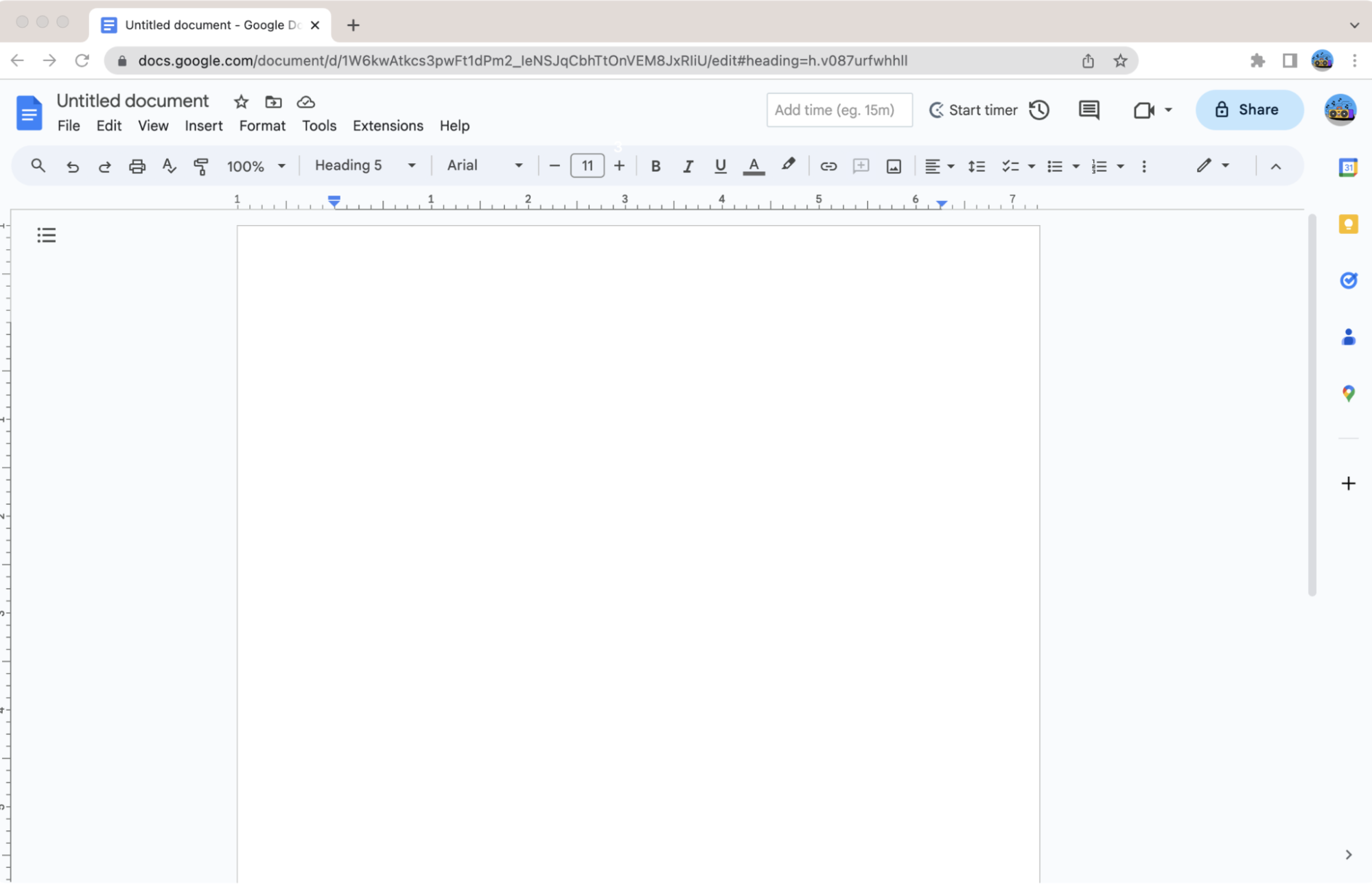
2. Launch Foxy Labels
Once your document is ready, head over to the extensions, launch Foxy Labels, and click on “Create labels.” If you haven’t installed it yet, now's the perfect time to do so from the Google Workspace Marketplace.
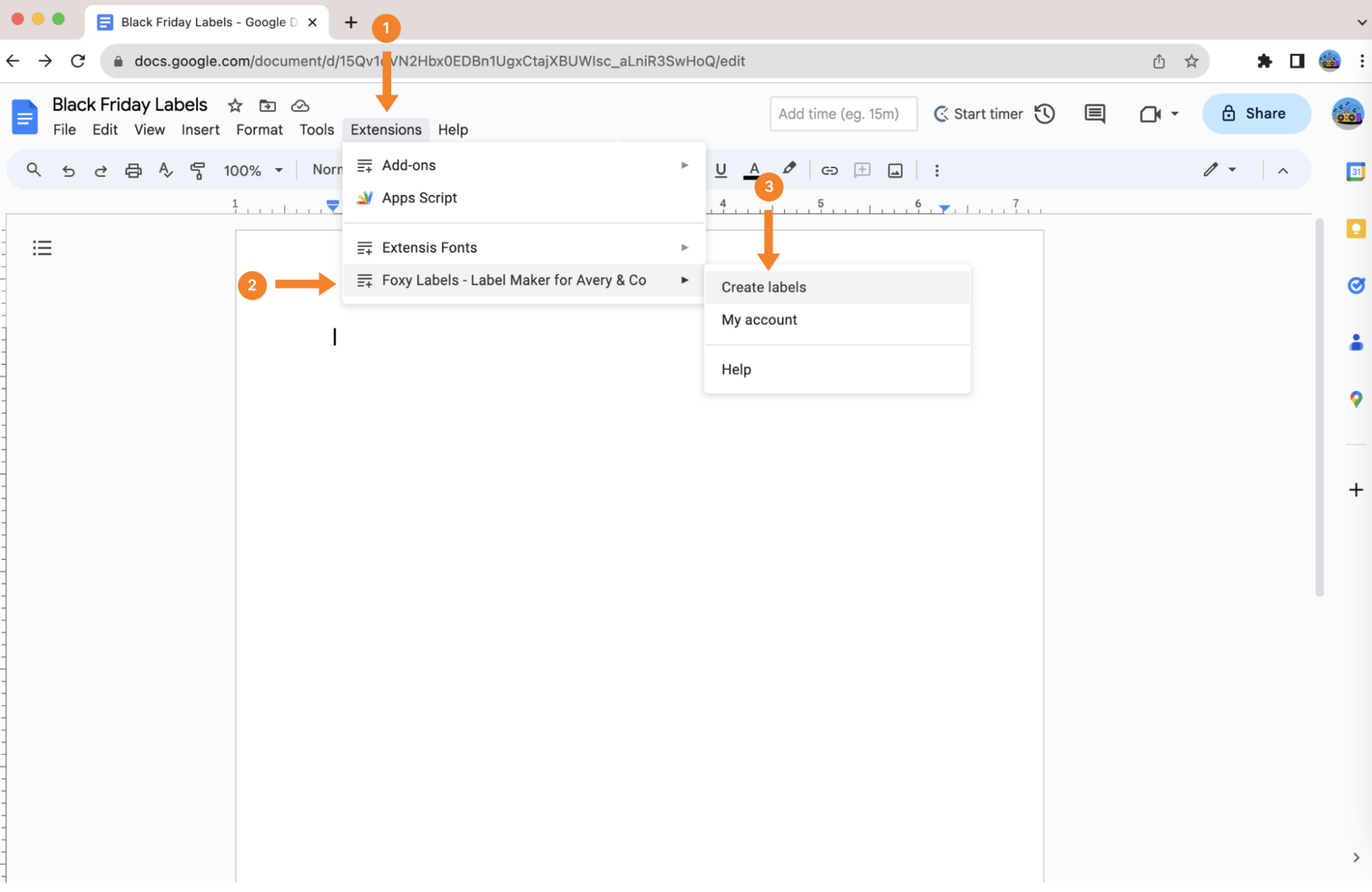
3. Select a template
Foxy Labels offers plenty of templates tailored for various occasions. For Black Friday, we'll choose a template that fits most needs and the message we want to convey - Avery L6025.
You can locate this or any other template in the Foxy Label’s sidebar by typing “Multipurpose” (1) or its exact name, “L6025,” in the search field. Once you’ve found it, click on “Apply template.”
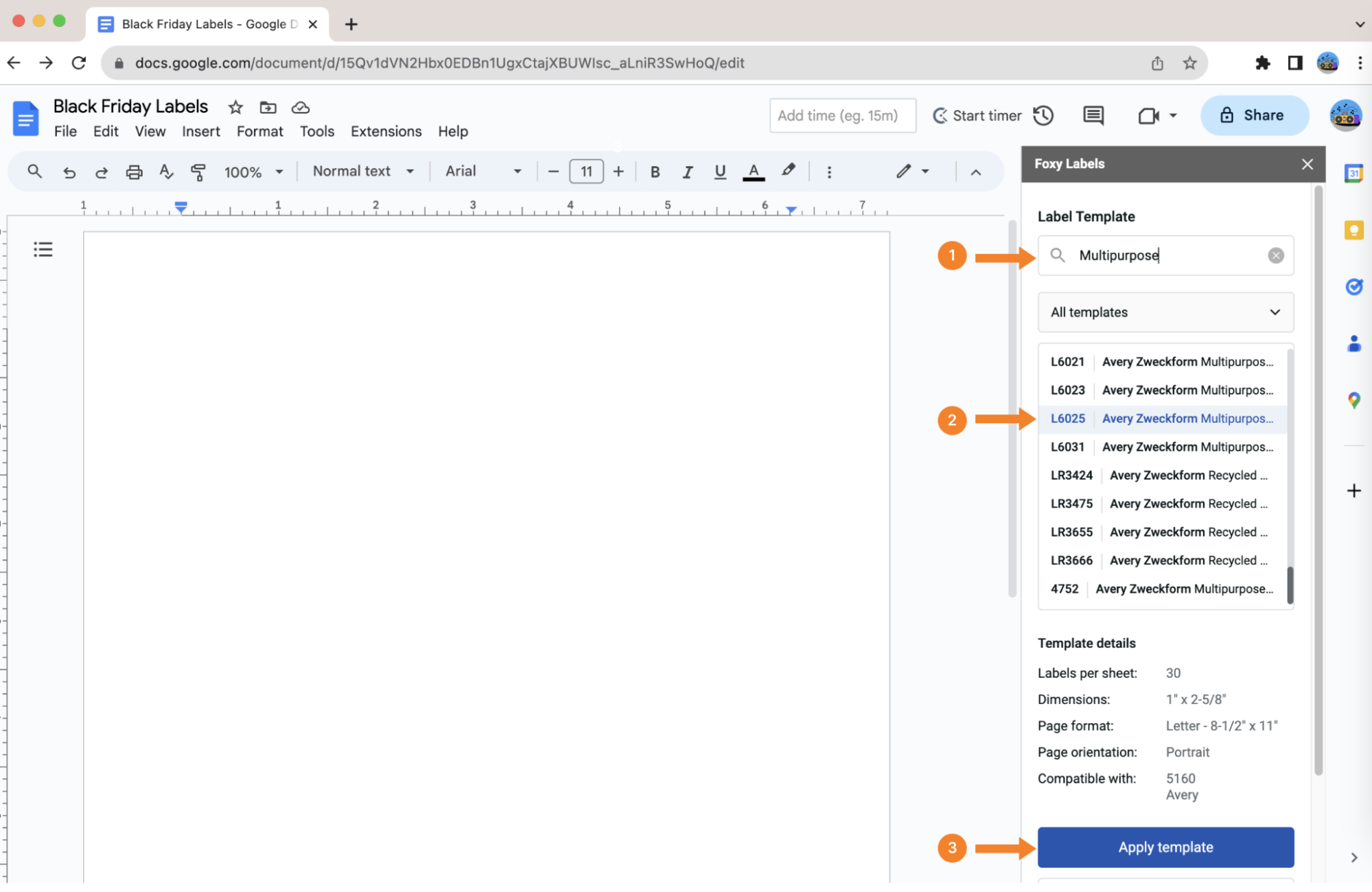
Your blank document will be on the screen in seconds, and you’re ready to start designing.
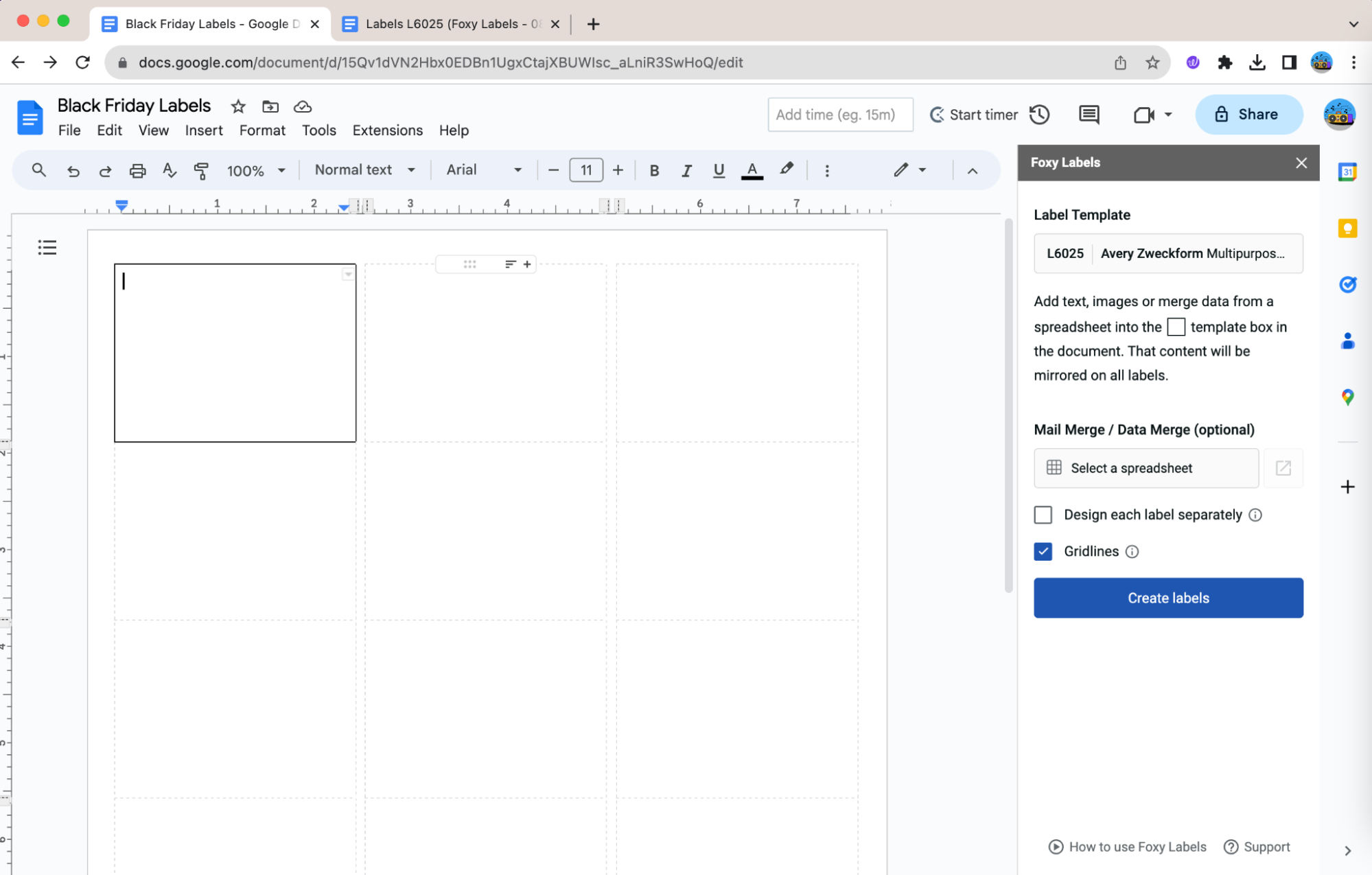
4. Add and edit text
Now, add the essential details. Whether it's a catchy slogan, discount percentage, or any other information, make sure it's clear and compelling. Play around with fonts, sizes, and colors to make it pop. We will add and format all text fields before applying some design to a label.
If you’d like to follow along, we provide the font names (1) and sizes (2) from this example in the screenshot below. For all text inputs, we also applied center alignment. This is only for your reference. You can design the label according to your preferences or intents.
Note: Make sure that while customizing your Black Friday label, the original size of the frame remains unchanged. Using an oversized font for a given template, for example, can cause it to auto-adjust in size. Avoid this, as it can disrupt the printing process for your labels.
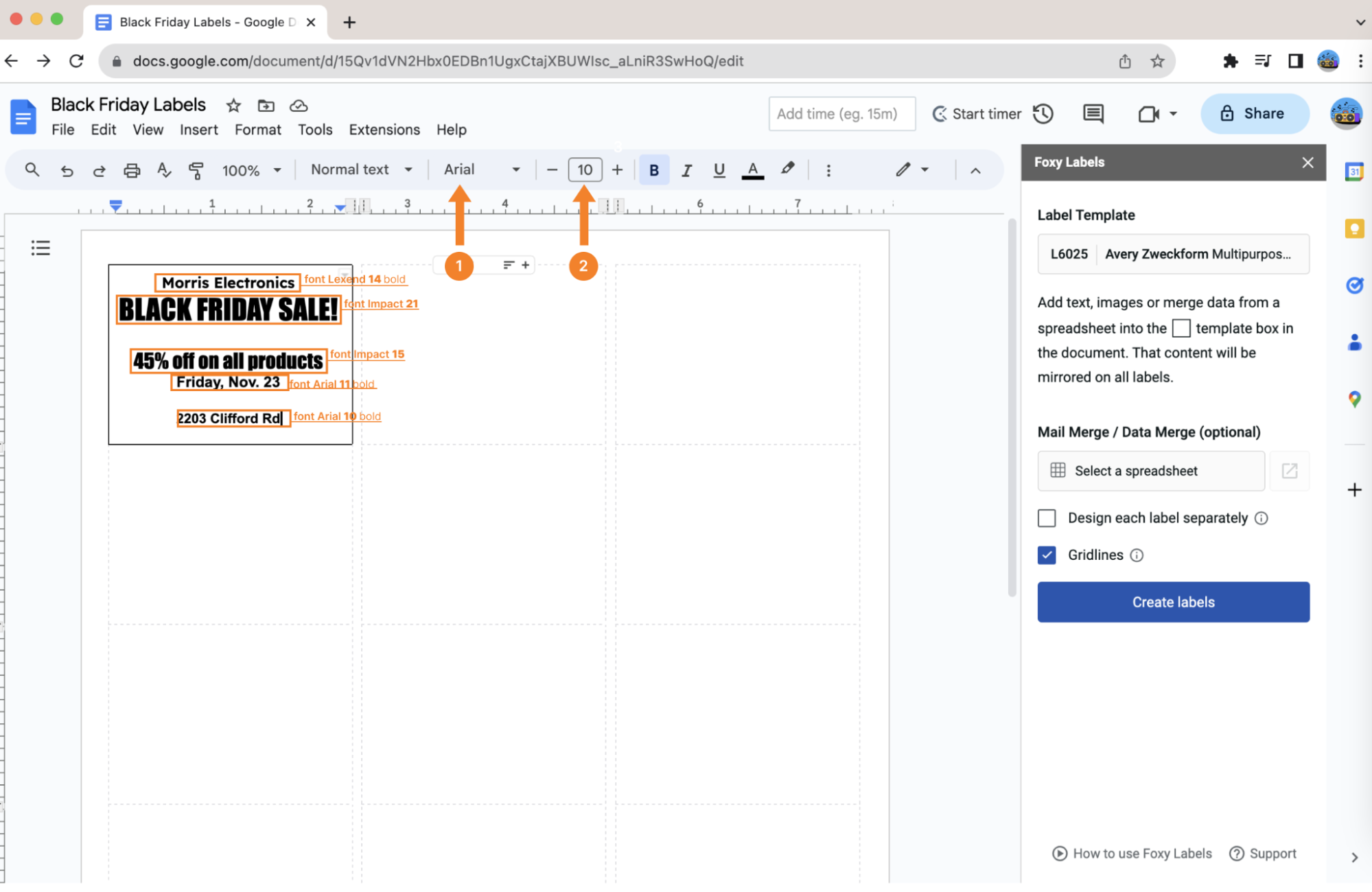
We want our label to have a solid black background. Therefore, we can’t leave the text fields black. Consequently, we need to apply other colors for all text inputs. What goes well with black? We think yellow, pink, and gray will fit in perfectly.
First, select the text field where you want to change color (1). Then, find the “Text color” icon in the menu above, click on it, and select the color you need. We want yellow.
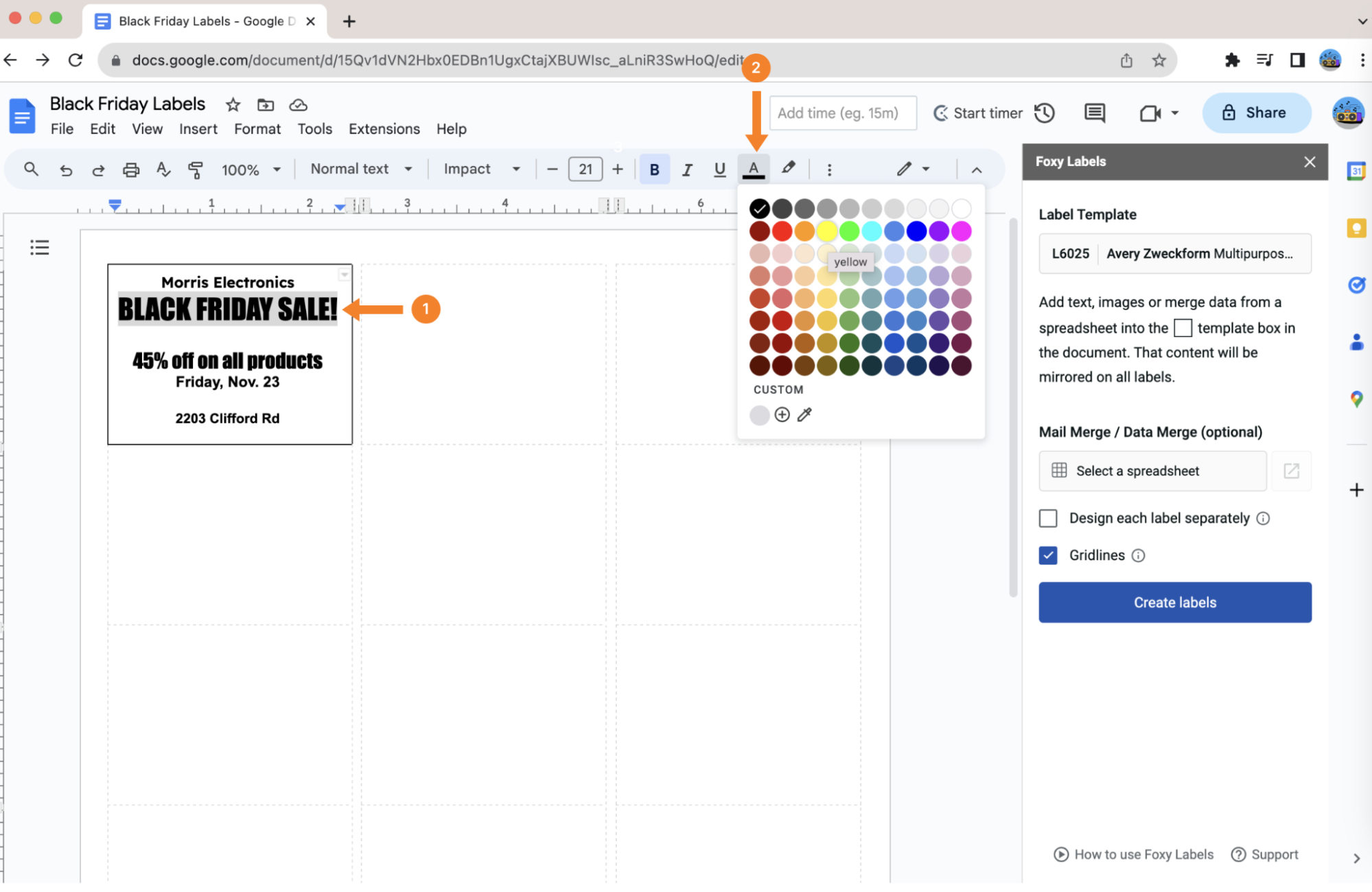
Repeat the same steps for all text elements of your design. This is what we have so far:
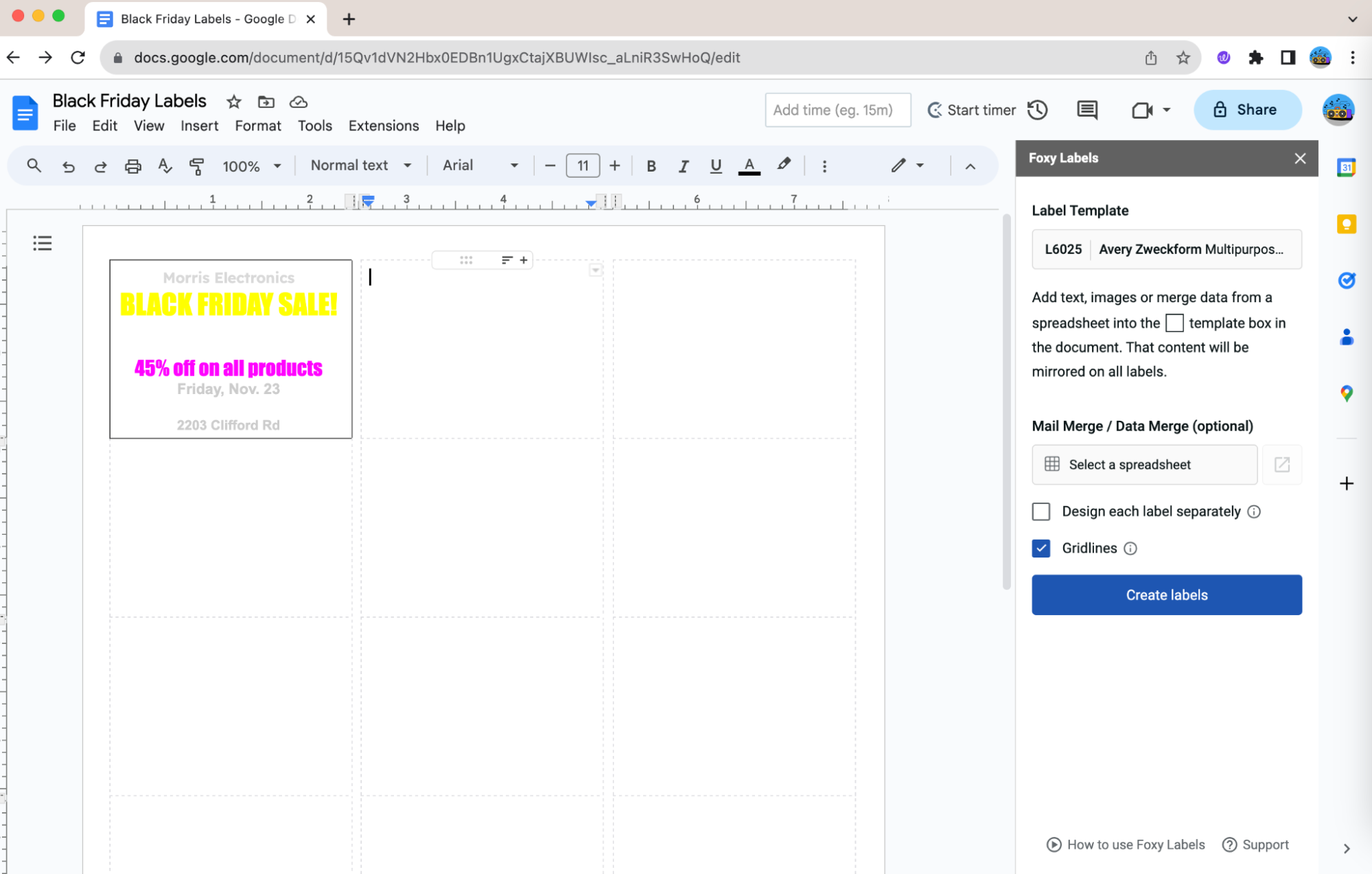
Now it’s time for the finishing touches of the design. Let’s add a solid black background and a mind-blowing emoji. Literally mind-blowing!
Navigate to the menu “Insert,” (1) click on it, and in the dropdown selection of available emojis, (2) find and choose the one you want to appear on your fancy Black Friday labels.
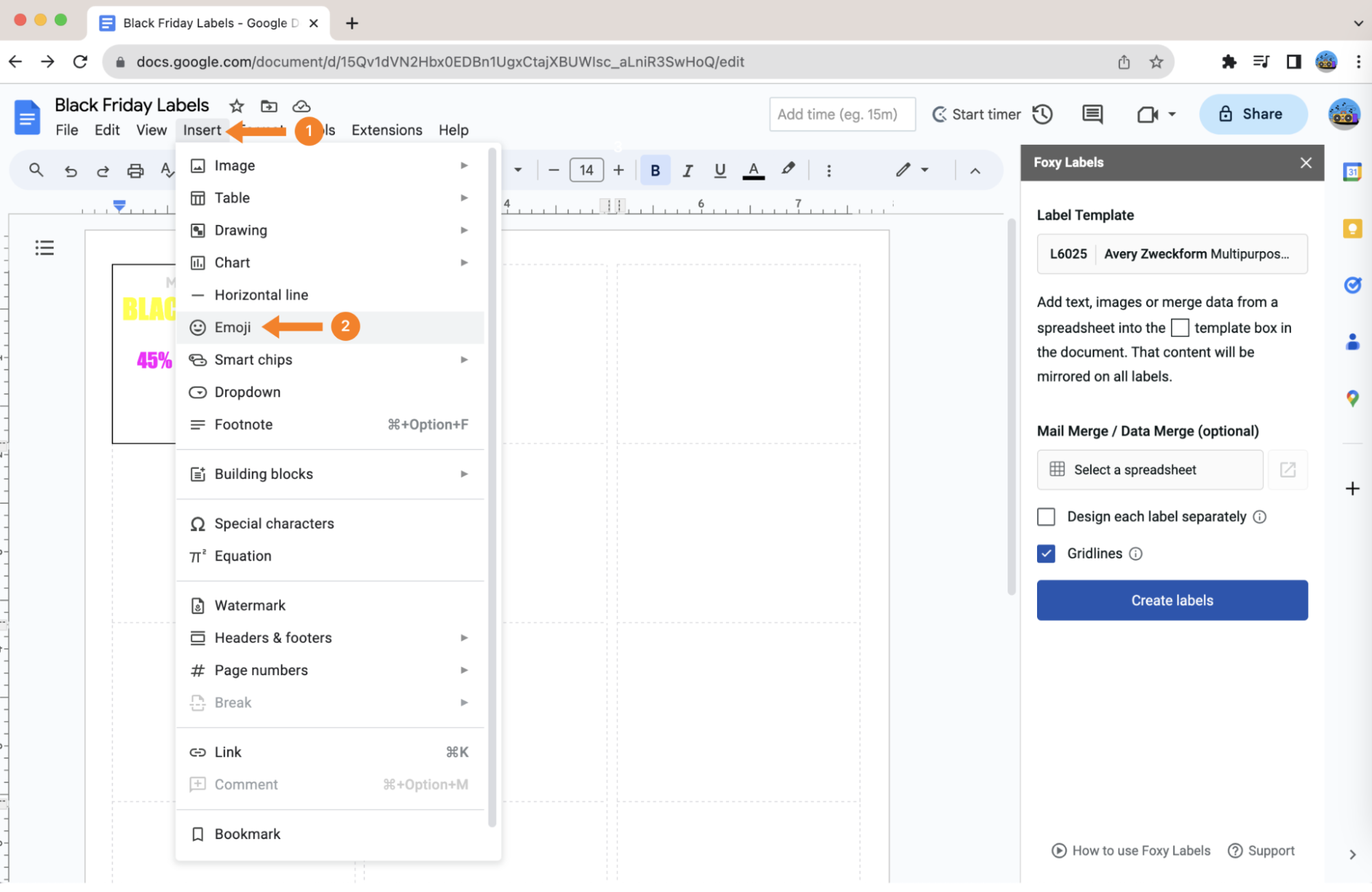
To set a solid black background color, simply position your cursor within the frame of the initial template. Then, navigate to the "Background color" option in the menu and select the solid black shade from the color palette.
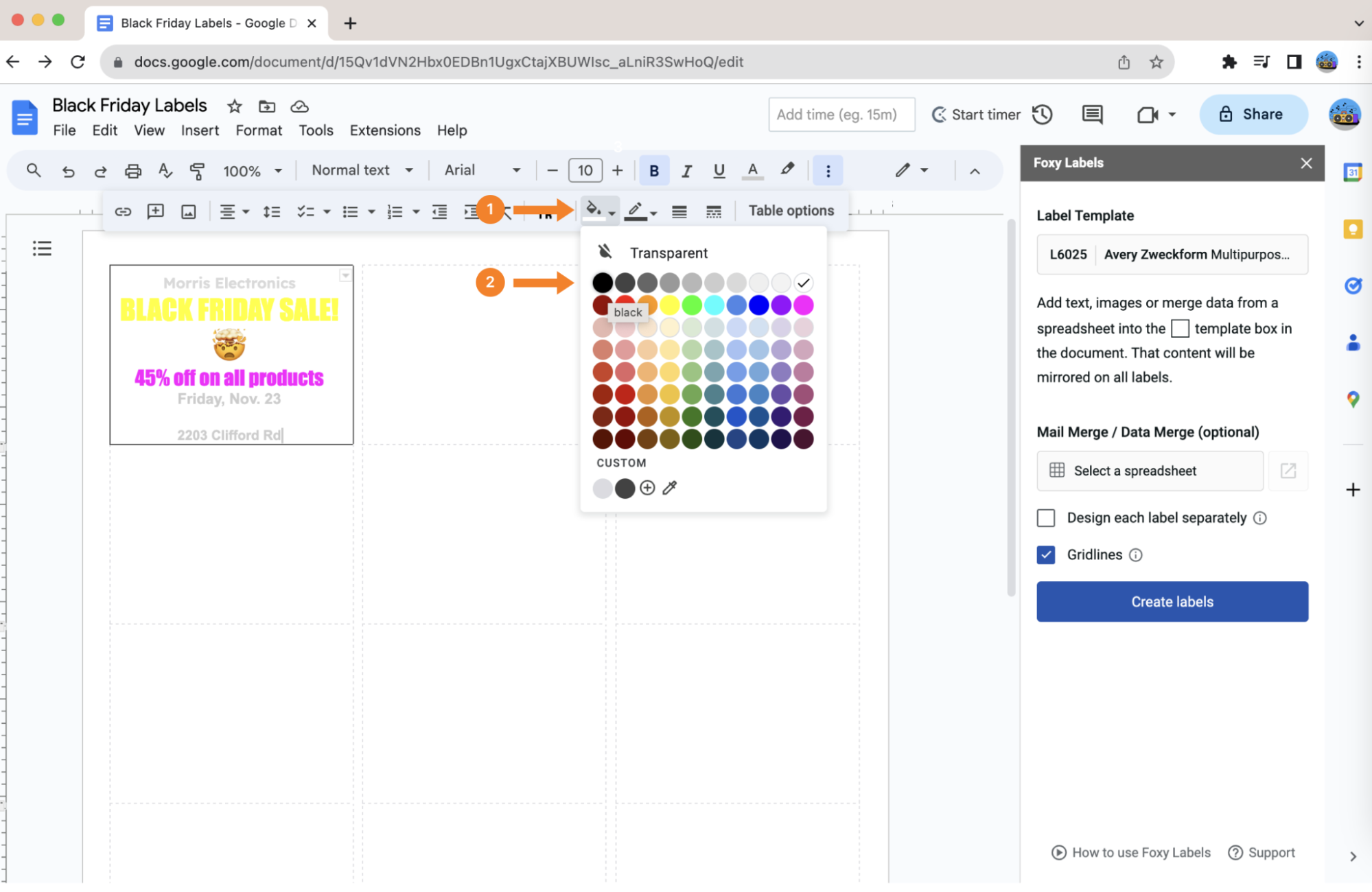
5. Remove the borders
For a seamless look, remember to remove the table borders. This will ensure your labels have a clean and professional finish once printed.
Right-click on the inner table and select “Table properties.”
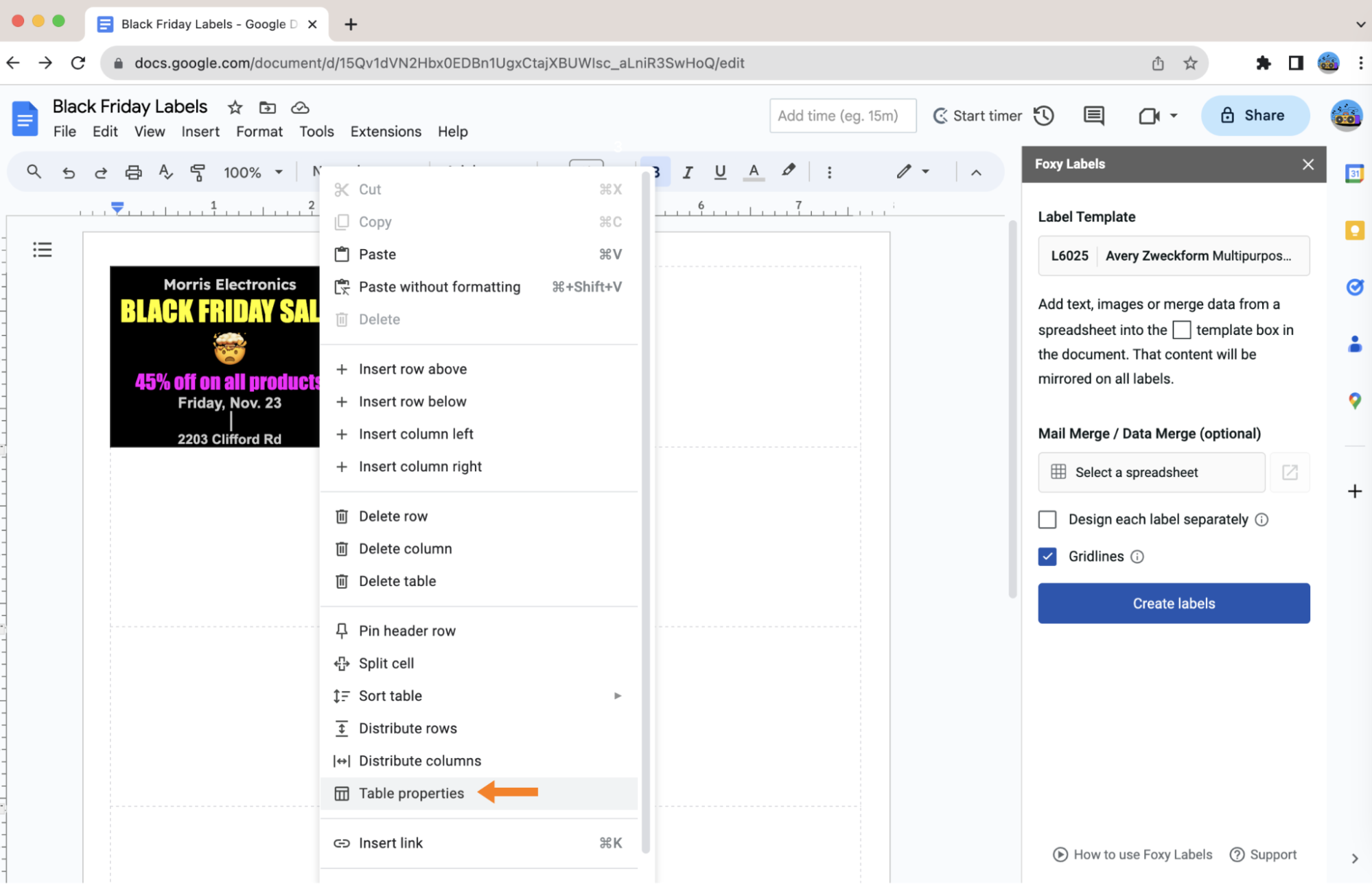
In the “Table border” section under the “Color” menu, change the value to “0 pt.”
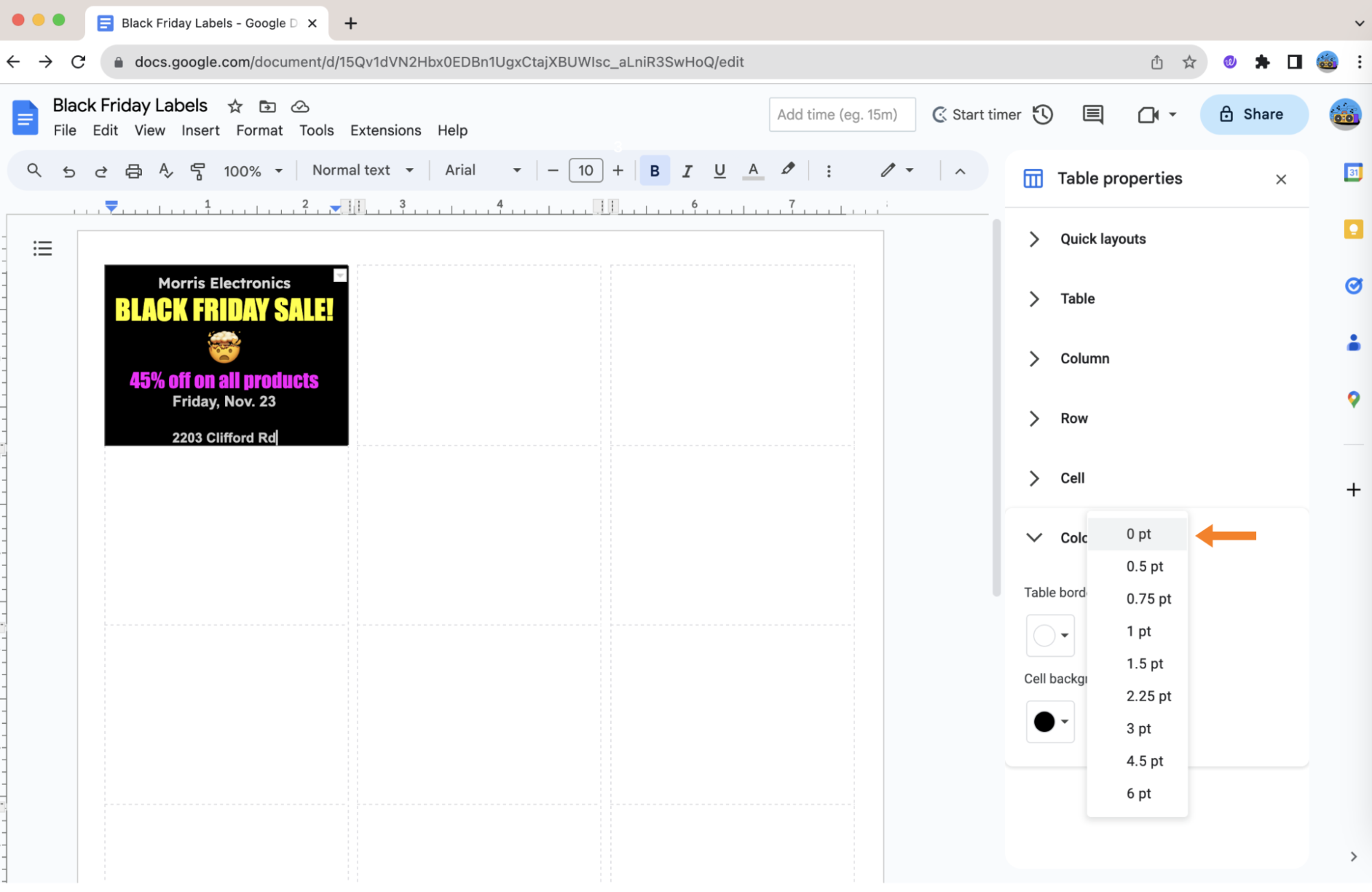
6. Create the labels
Once you're satisfied with the design, use the Foxy Labels extension to transform your table into printable labels. The blue button “Create labels” is easily located in the right-hand sidebar. Click on it and prepare to review your document.
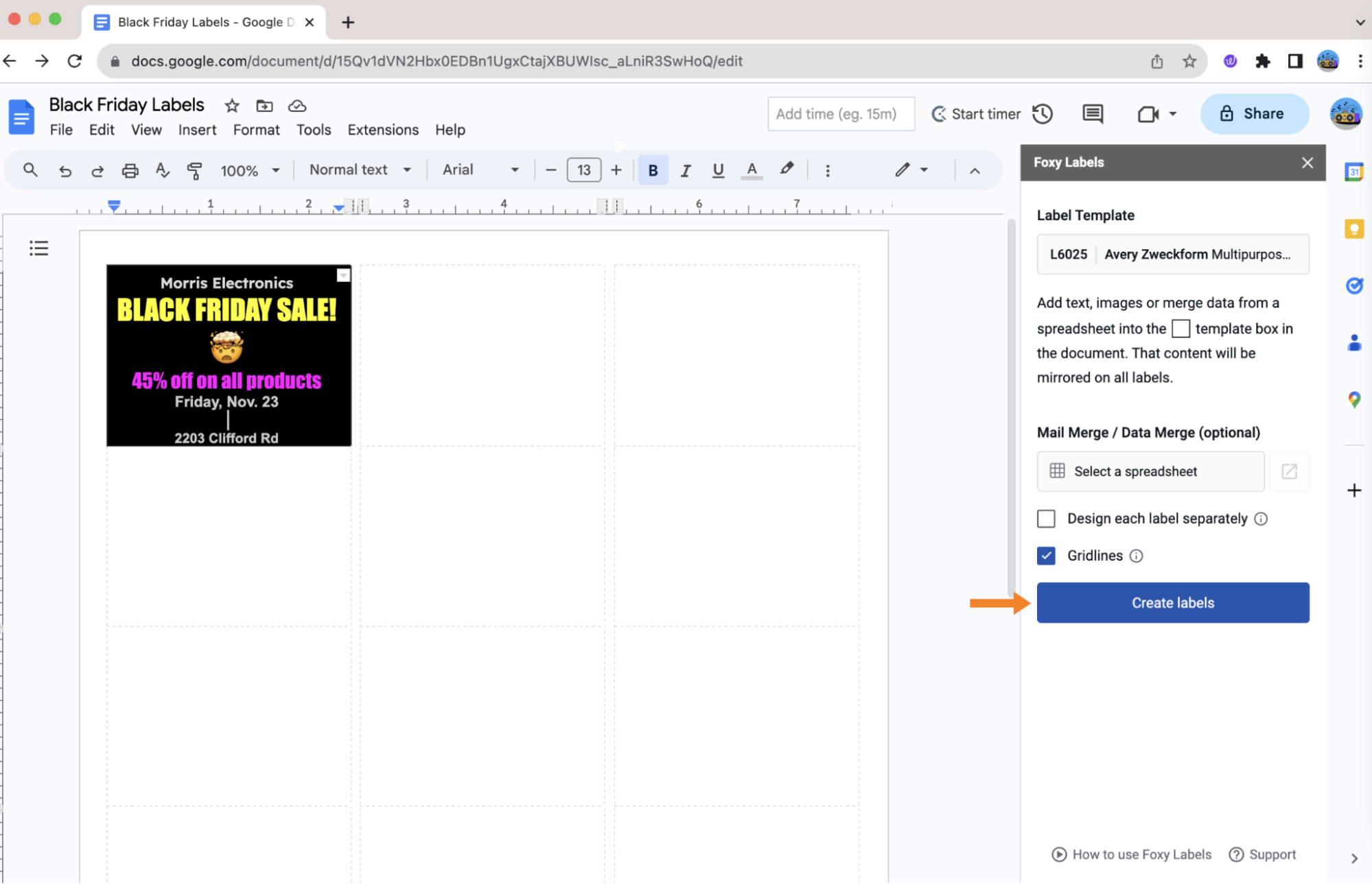
7. Review the final document
Next, click “Open” at the bottom of the “Foxy Labels” sidebar.
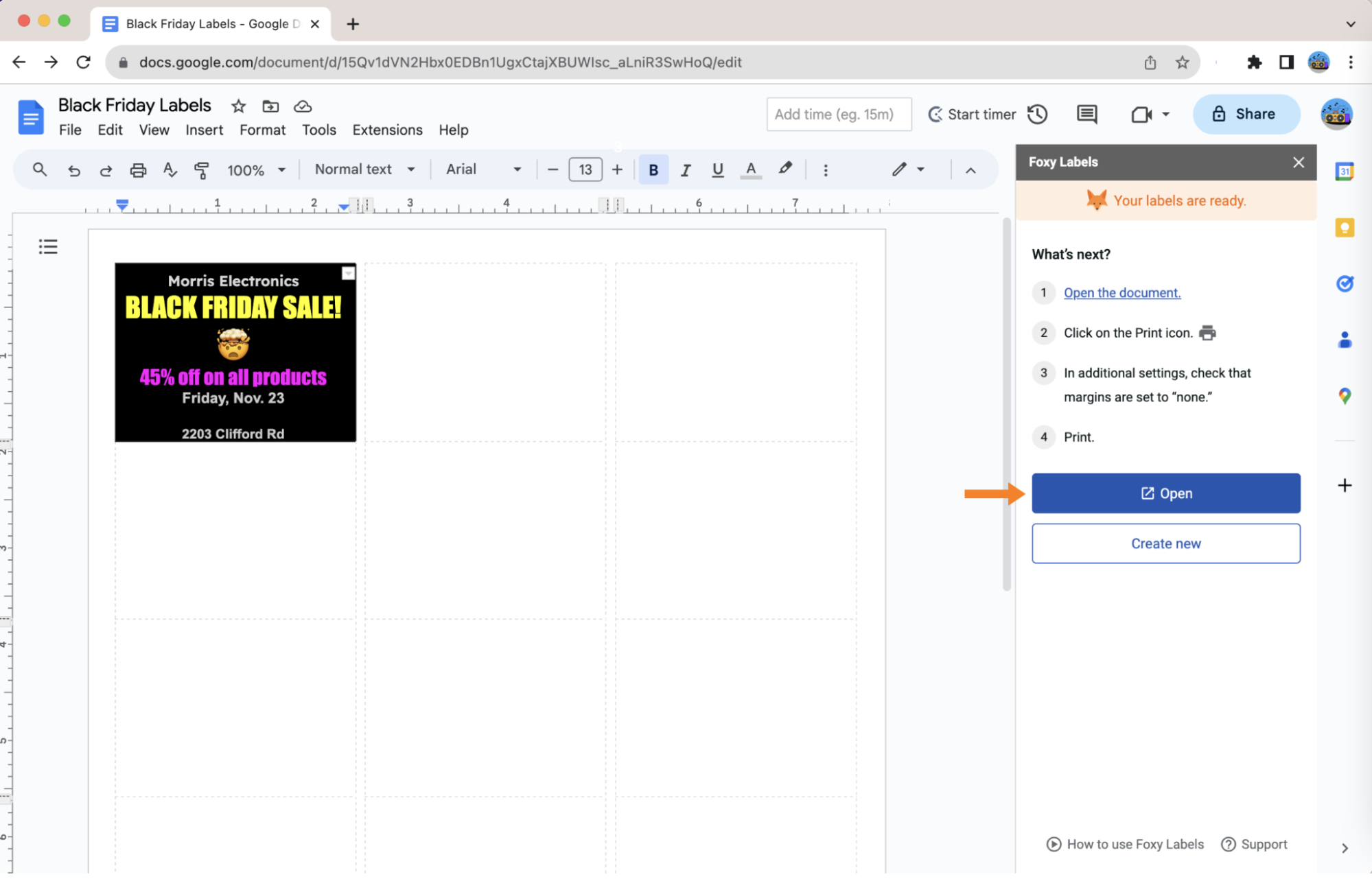
The results of your work will be available within just a second in a tab of your browser.
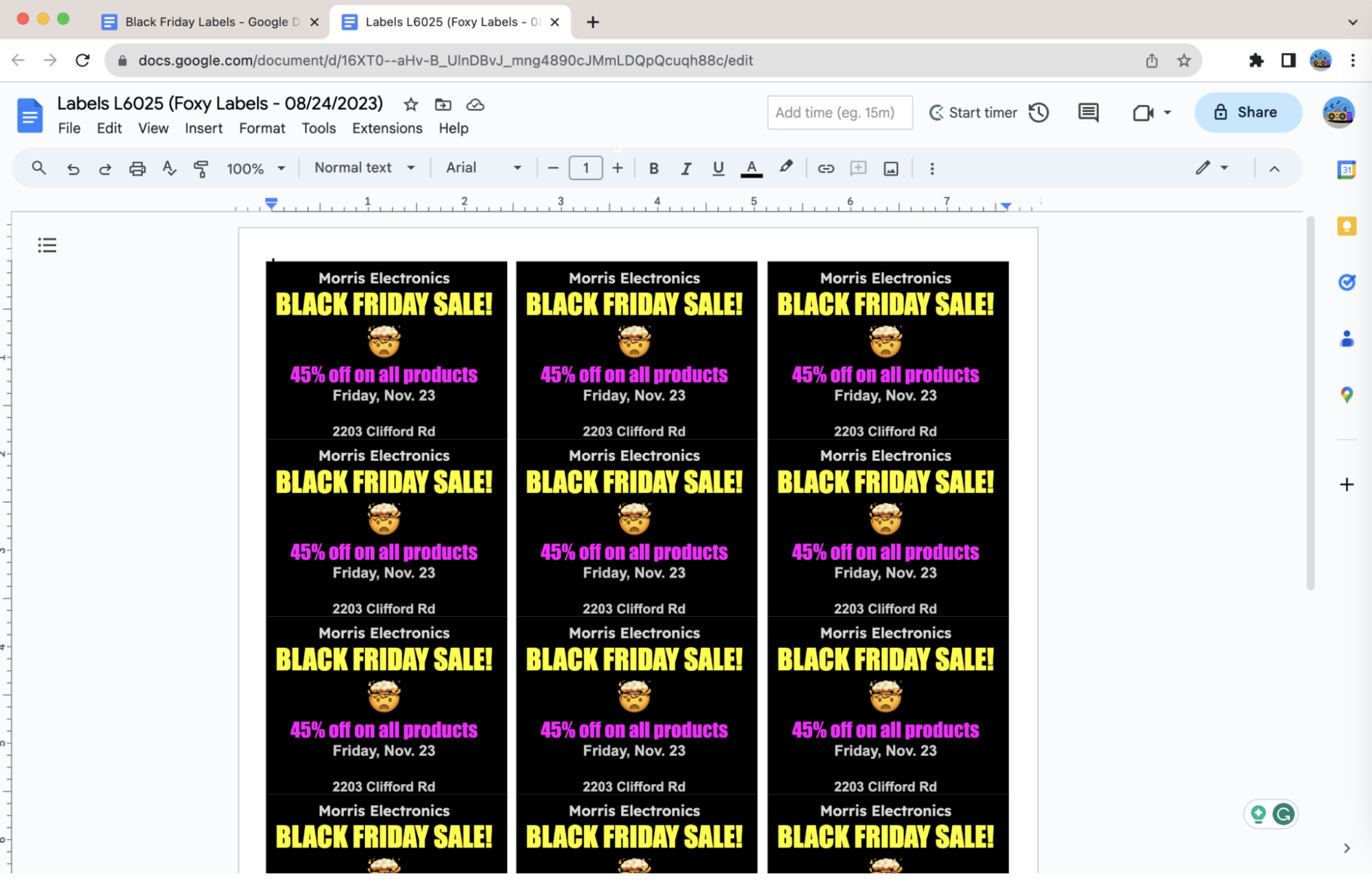
8. Print your unique Black Friday labels
With your labels ready, all that's left is to print them out and start sticking them everywhere and distributing them among friends, colleagues, and customers! Always double-check your work. Before printing, ensure everything is aligned, the text is legible, and the images are clear.
To print your tags, click on "File" and "Print." In the print dialogue, verify that the margin is set to "none" and the scale to 100%. Depending on the label format you chose, you might need to adjust the page size.
Black Friday is more than just a shopping event. It's a perfect opportunity for businesses to shine and for consumers to get a deal on purchases they’ve dreamed of having. With Foxy Labels, you're not just offering deals - you're offering an experience. So, gear up and let your custom Black Friday labels do the talking!
FAQ
1. What is the Foxy Labels extension for Google Docs?
Foxy Labels is a Google Docs extension designed to help users create customized printable labels with ease. It offers a variety of templates and tools to design labels for various occasions, including Black Friday promotions.
2. Do I need any design experience to use Foxy Labels?
No, Foxy Labels is user-friendly and suitable for both beginners and experienced designers. The step-by-step guide provided in the article will walk you through the entire process.
3. Is the Foxy Labels extension free to use?
Foxy Labels may offer both free and premium versions. It's best to check the Google Workspace Marketplace for the latest information on pricing and features.
4. Can I use my own images and logos on the labels?
Yes, Foxy Labels allows you to insert your own images, logos, and graphics to customize your labels according to your brand or promotion. The only thing to remember is that you’re restricted by the size of your chosen template. As long as you stick to it, you’ll be fine with any images.
5. How do I ensure my labels print correctly?
Always review your final document before printing. Ensure that the original size of the frame remains unchanged, and avoid using oversized fonts that might auto-adjust and disrupt the printing process. Also, don’t forget to remove the frame border as described in paragraph 5 of this guide.
6. Can I use Foxy Labels for occasions other than Black Friday?
Absolutely! While our tutorial focuses on Black Friday, Foxy Labels offers templates and tools suitable for various occasions, including holidays, birthdays, and more. Check out other guides on our website for inspiration.
7. I'm facing issues with the Foxy Labels extension. Where can I get support?
If you encounter any problems with Foxy Labels, it's recommended to visit the official Foxy Labels website or the Google Workspace Marketplace page for support options and contact details.
8. Can I save my label designs for future use?
Yes, once you create your labels in Google Docs using the Foxy Labels extension, you can save the document for future reference or edits.
9. Are there any size limitations for the labels I create?
While Foxy Labels offers flexibility in design, maintaining the chosen template's initial dimensions is essential to ensure proper printing. Always refer to the specific template's guidelines.
10. Can I share my label designs with others?
Since the labels are created in Google Docs, you can easily share your document with others by adjusting the sharing settings, allowing colleagues or friends to view or edit your designs.