The holiday season is a time of joy, laughter, and delightful celebrations. As we gear up for the festivities, we often find ourselves on the hunt for ways to make this holiday season truly remarkable. Whether it's preparing invitations, wrapping gifts, or crafting keepsakes, the desire to add a touch of enchantment is ever-present.
In this article, we will explore some ideas for designing holiday labels that will impress your friends and family. We will craft them with Foxy Labels, an easy-to-use extension for Google Docs that makes label designing a fun activity for the entire family. Let's dive in and discover the joy of crafting your very own holiday labels!
1. Create a new Google Document
Since Foxy Labels is an extension for Google Documents, you will need a blank document to start work. There are a few ways to open it, but the easiest one is by following the link: https://docs.new. Once you've finished your work, rest assured that your final document will be automatically saved to your Google Drive. As of now, it looks like below:
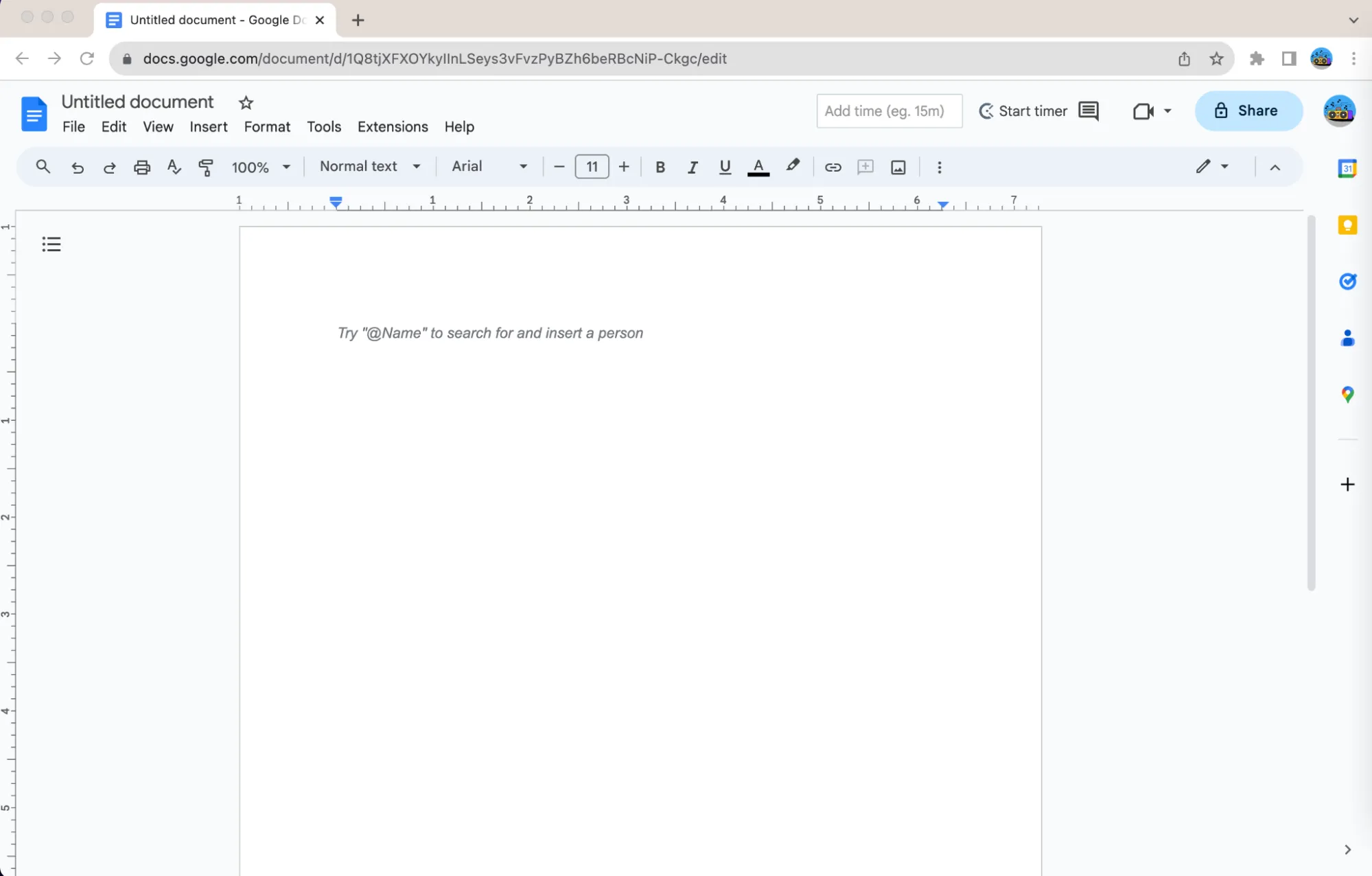
2. Launch Foxy Labels
In your document, navigate to the "Extensions" menu, then select "Create labels" found under the "Foxy Labels - Label Maker for Avery & Co" submenu. If you haven't managed to get the Foxy Labels extension yet, please make sure you install it first.
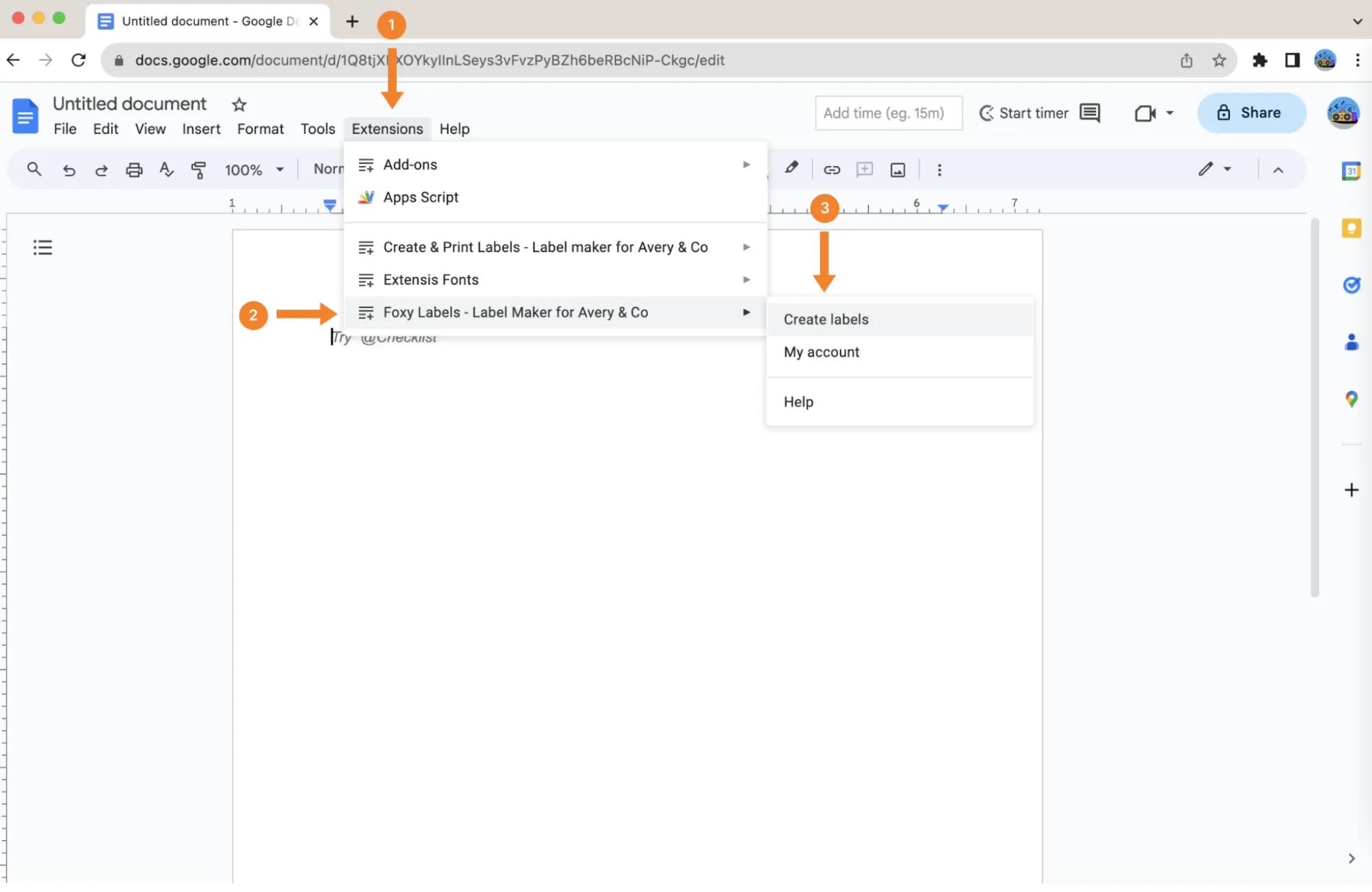
3. Select a template
Foxy Labels allows you to choose from an extensive collection of templates designed to cater to even the most demanding requirements. Currently, it offers over a thousand label templates from various providers, including popular ones like Avery®, Avery Zweckform®, and OnlineLabels.com. To choose a template, browse the long list in the Foxy Labels sidebar. Once you've settled on a template that suits your needs, click "Apply Template." For this tutorial, we will be using 3665 Avery Zweckform Multipurpose General-use Labels. As the name suggests, this template can be applied for different occasions and will likely satisfy most users' needs.
So, let's go ahead and find the template we need in the Foxy Labels right-hand sidebar (1), select it, and click on "Apply template" (2).
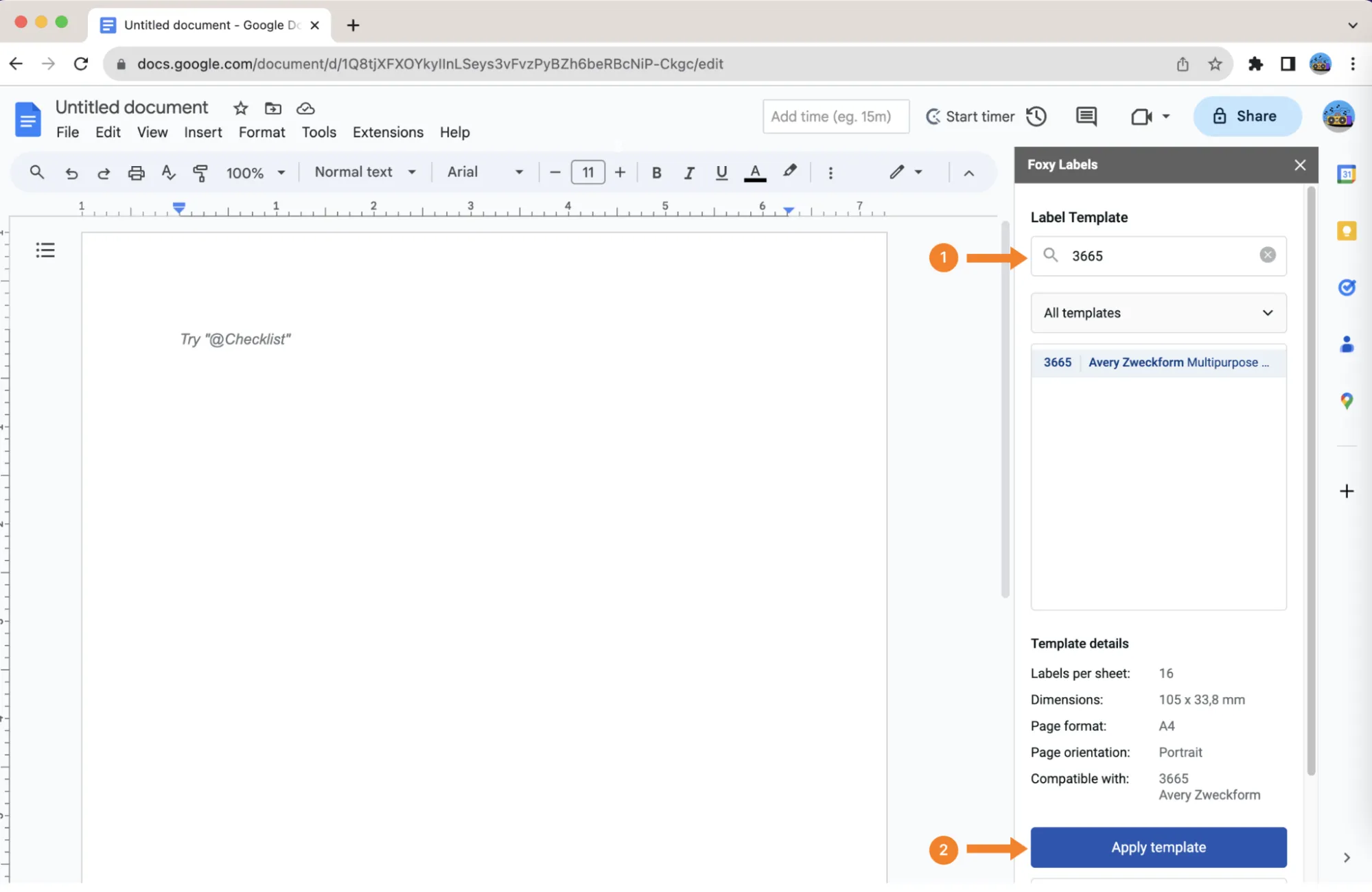
4. Design the label
The winter holiday season, spanning from late November to early January, is a special time when Americans come together with their loved ones to express gratitude for life's blessings. This period is abundant with beloved holidays cherished by children and adults alike, with Thanksgiving, Christmas, New Year's Eve, and Chanukah being among the most eagerly awaited. Therefore, it's not surprising that selecting a winter holiday-inspired design for our labels is an excellent choice. This is what we need to do.
1. Click on the inside of the frame and decrease the font size to "1." It is necessary for proper further image and text location.
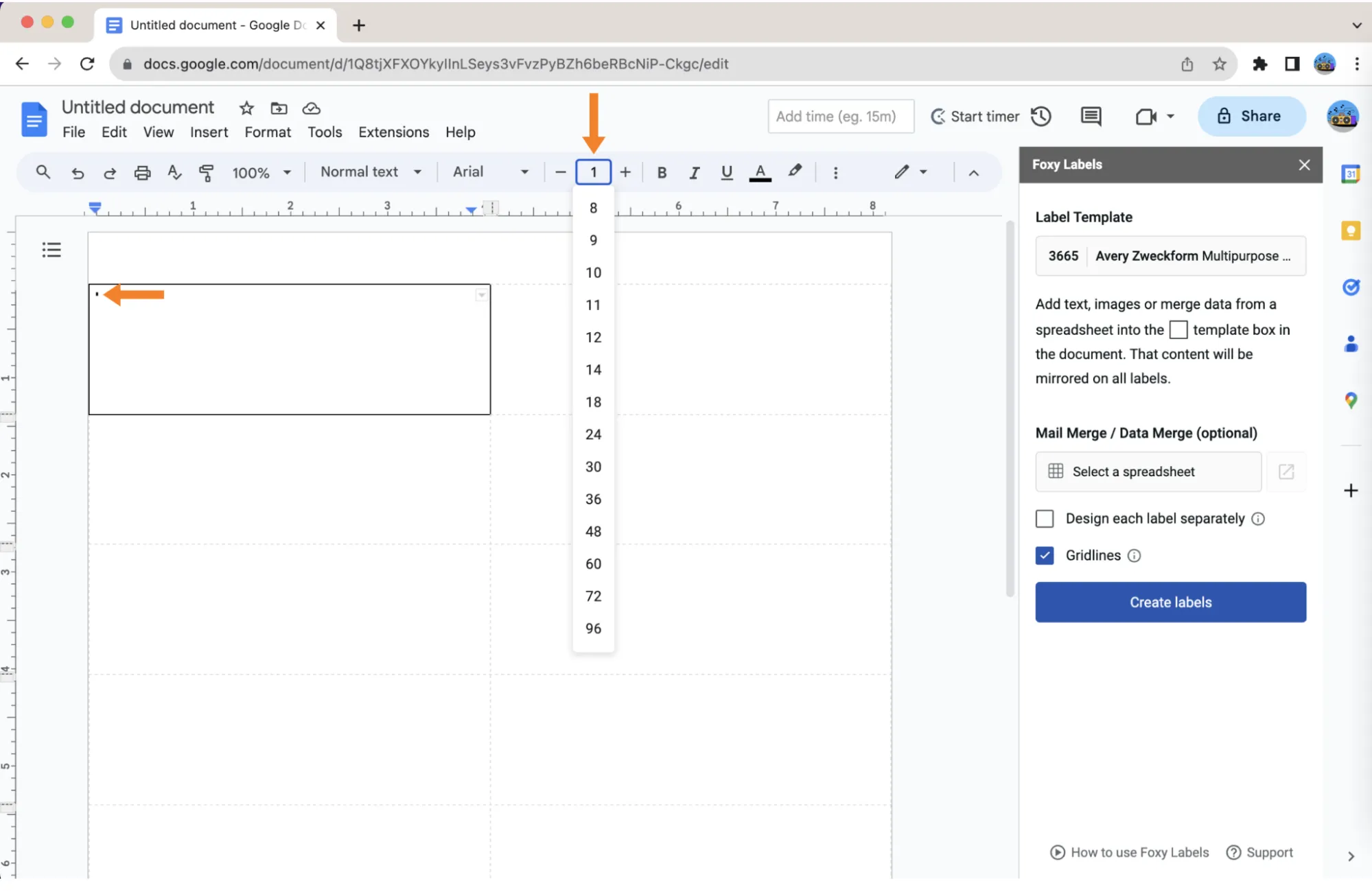
2. To perfectly align the image and text within the cell, insert a table into the first cell of the grid. Simply place the cursor inside the first cell (1), navigate to the "Insert" menu at the top of the document (2), click on "Table" (3), and then choose a 2x1 square grid (4). This creates a table with two cells side by side, allowing you to place an image and text in perfect alignment.
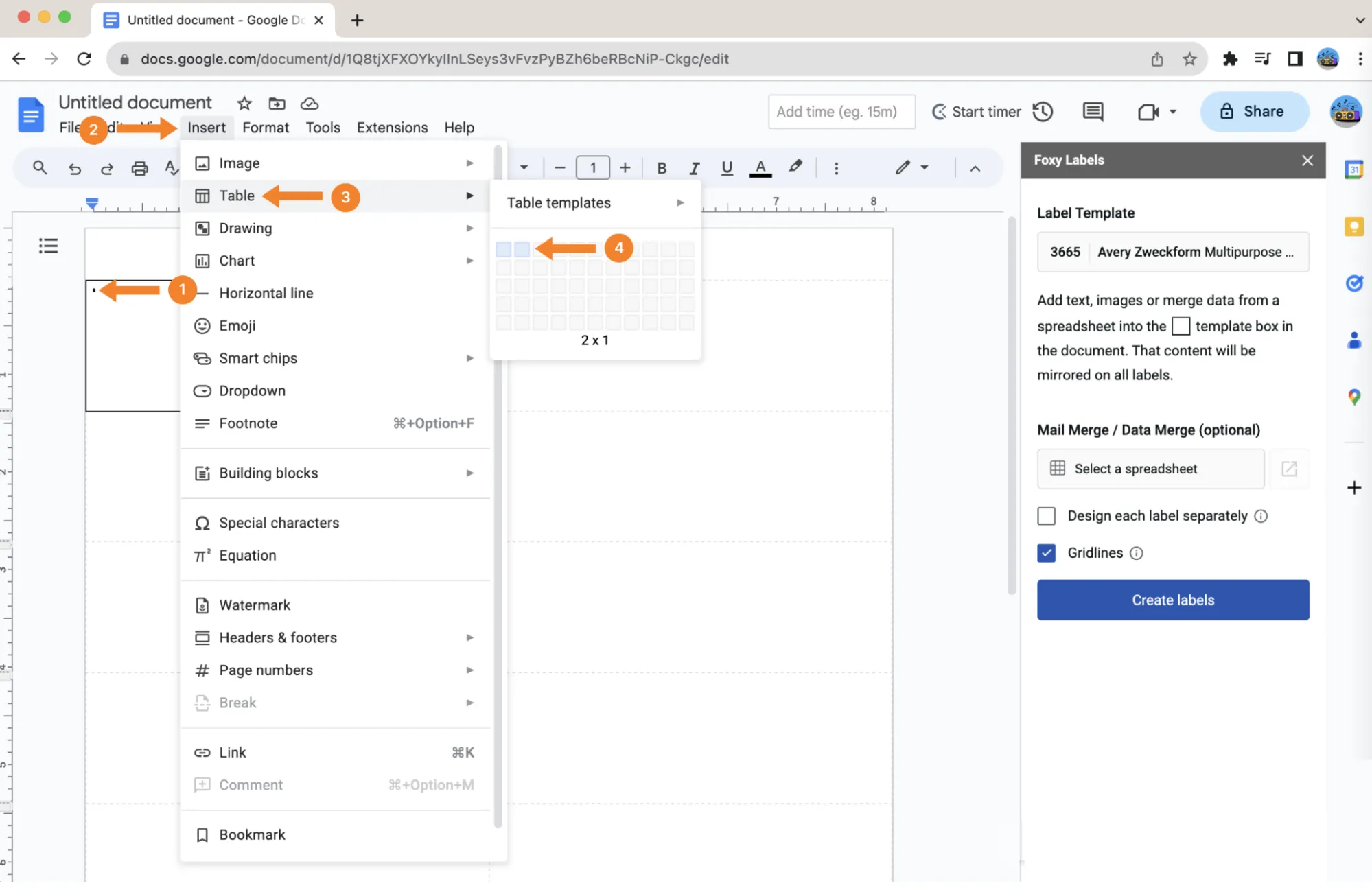
3. Now, let's add an image. Position your cursor in the left-hand column of the table you just created. Return to the "Insert" menu and select "Image," followed by "Upload from computer". If you don't have images stored on your computer, other sources are available. Once the image is uploaded, you may need to adjust its size if it’s larger than what the frame allows. You can do this by zooming in or out, but be careful not to alter the dimensions of the external cell frame. Otherwise, the labels will be printed incorrectly.
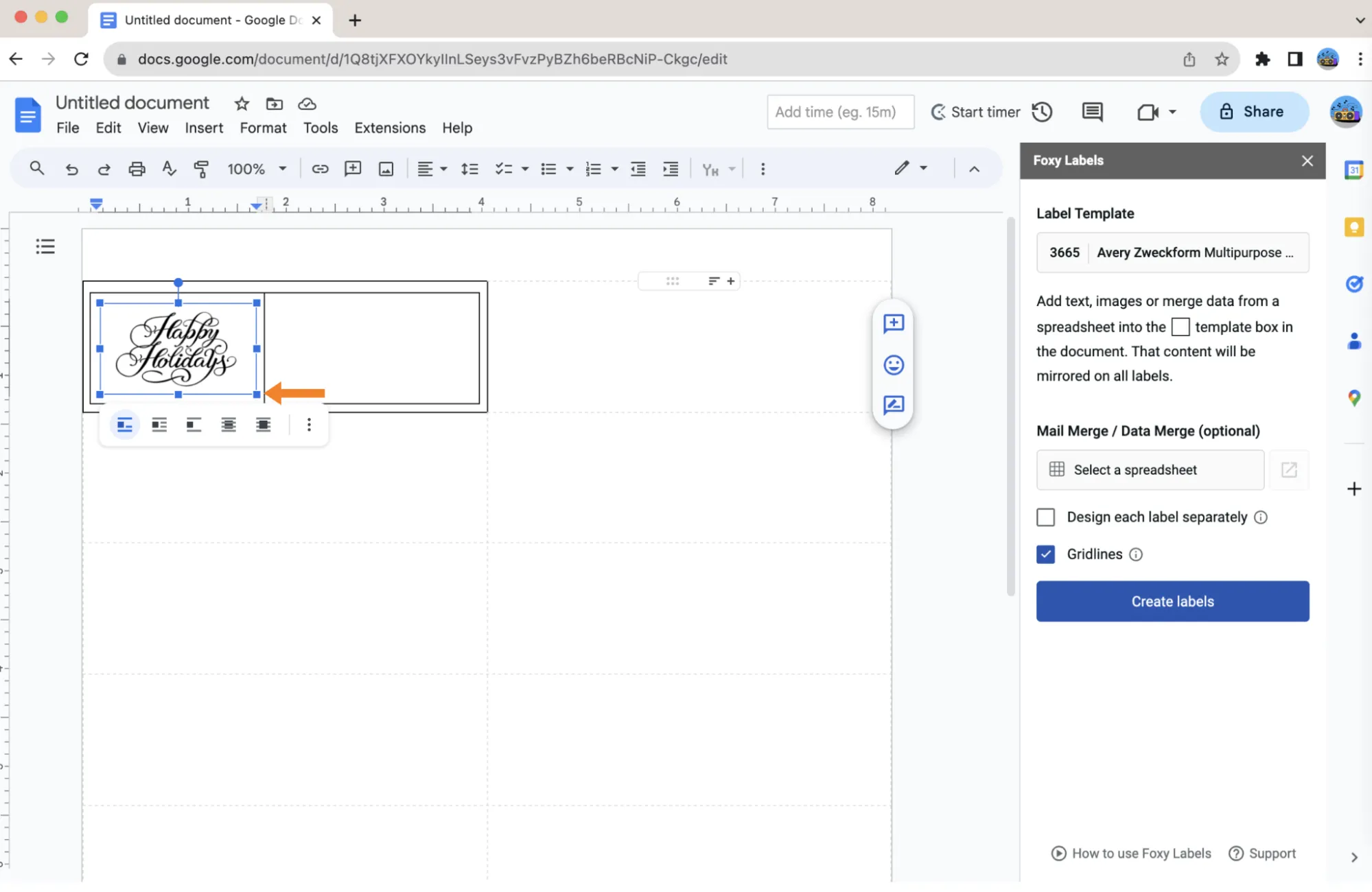
4. Next, add text to the right-hand column of the table. Feel free to use all available word-processing tools to fine-tune your text. However, it's essential to ensure that your modifications don't alter the original height of the external cell frame, as previously highlighted in the third paragraph.
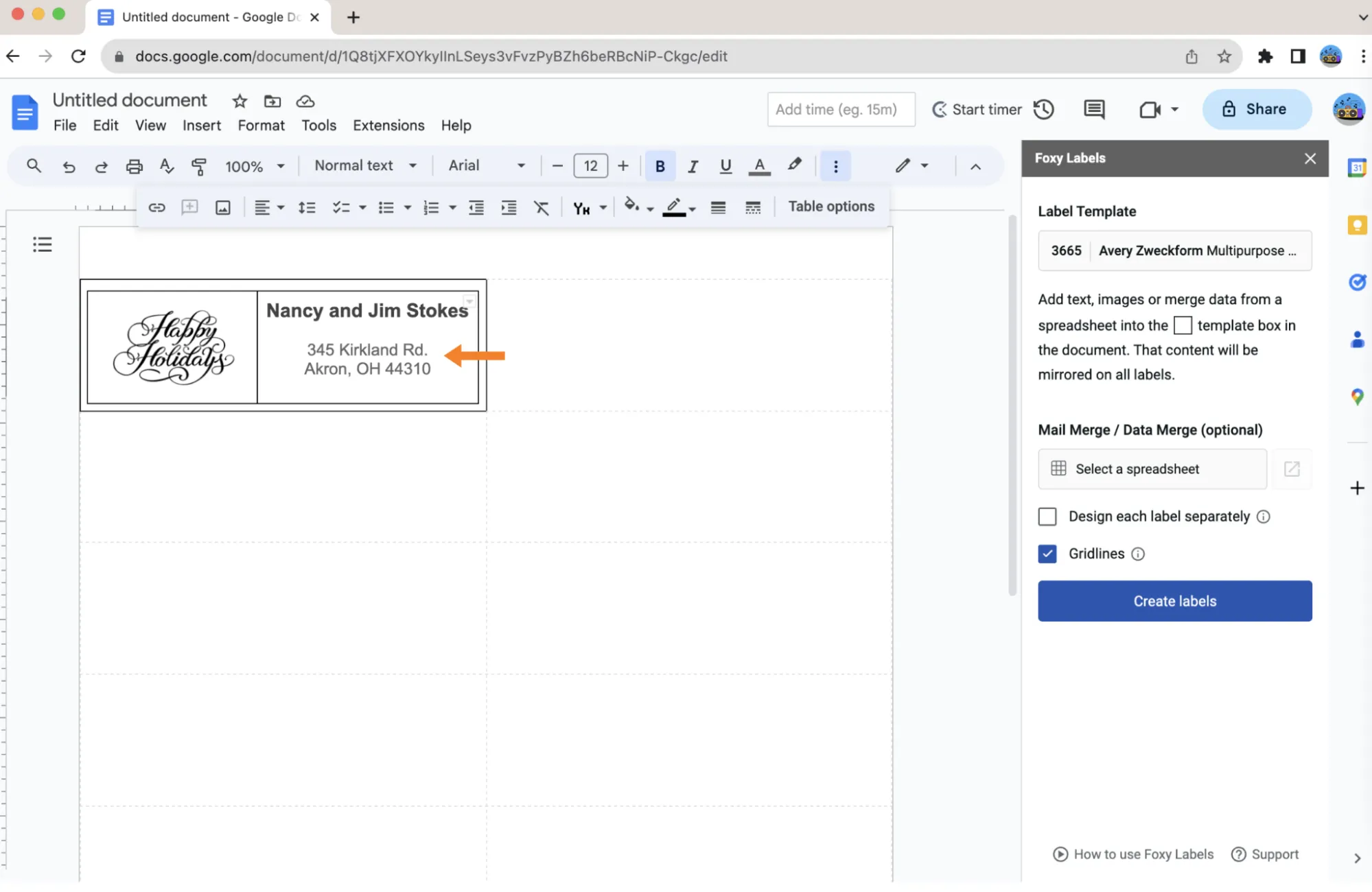
5. Remove the borders
For the finishing touch on our custom holiday labels design, we need to remove the black borders on the outer edges of the table, as they shouldn't appear on your printed labels. To do this, click “Format,” (1) then find “Table” in the dropdown list (2), and finally “Table properties” (3).
Another way to reach this is by taking a shortcut - simply right-click with your mouse on the table and select "Table properties"
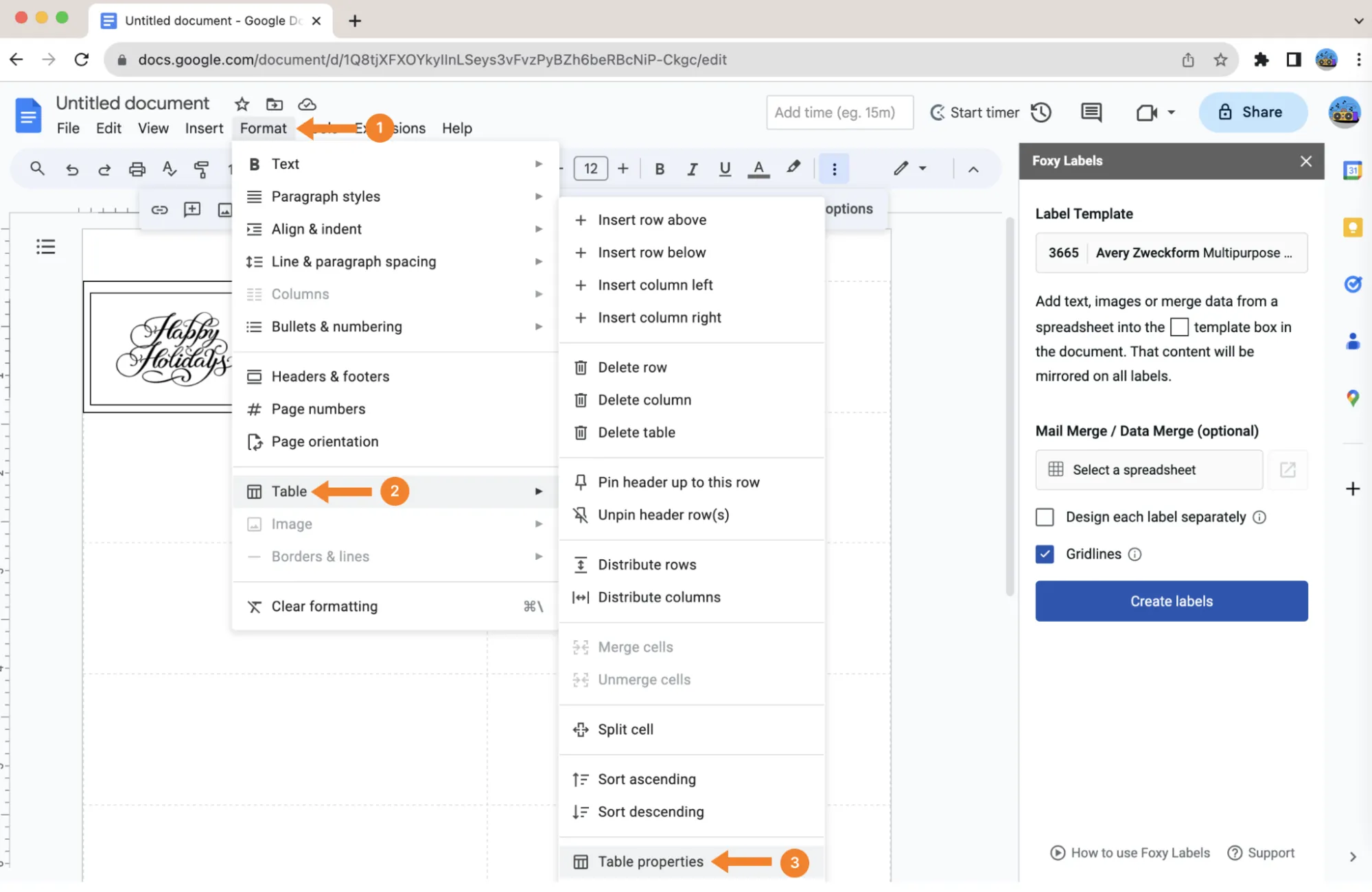
In the “Table border” section under the “Color” menu, change the value to “0 pt.”
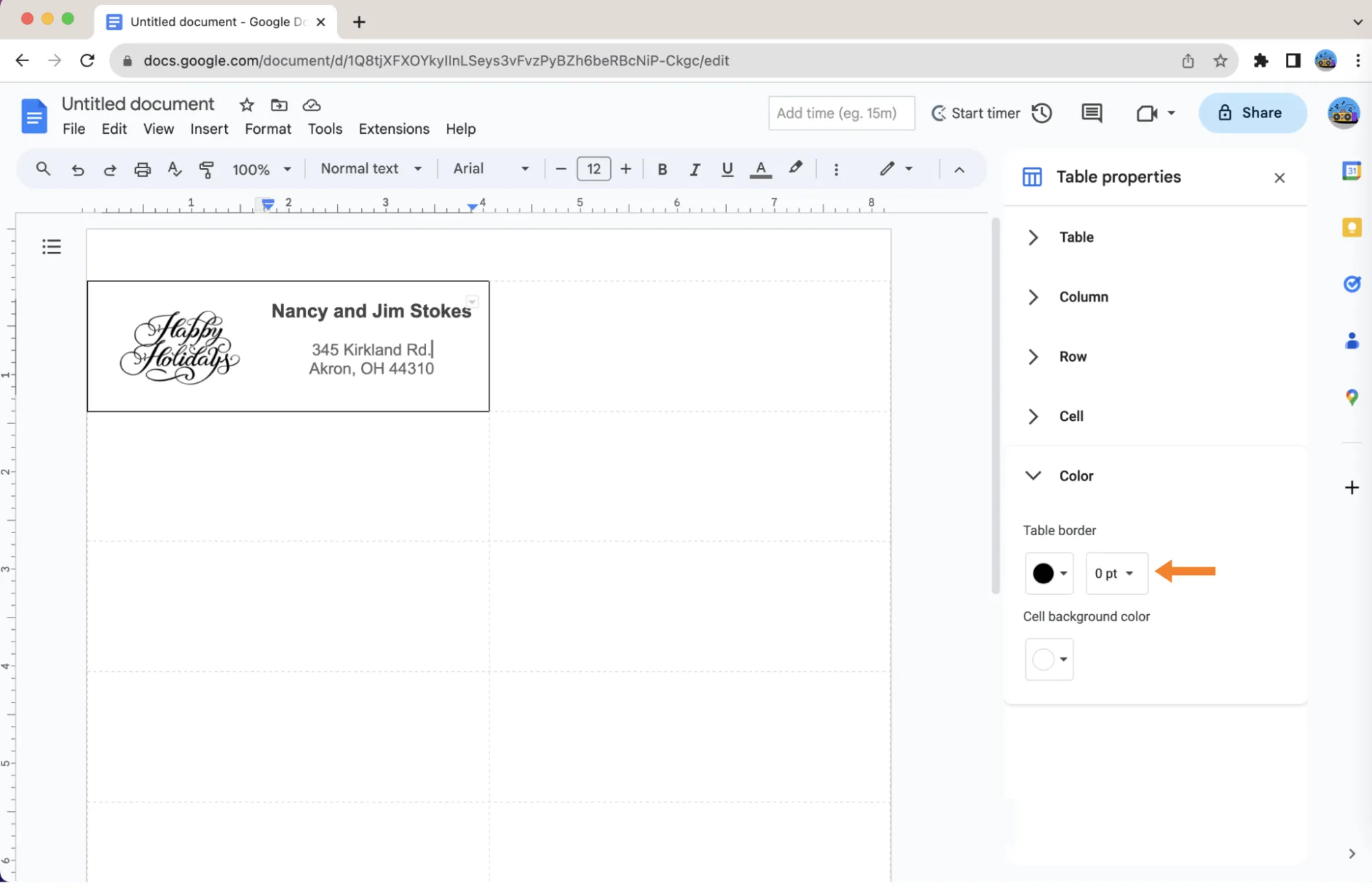
6. Create labels
Our special holiday labels design is ready, and all we need to do is click “Create labels,” review the final document, and get ready for printing.
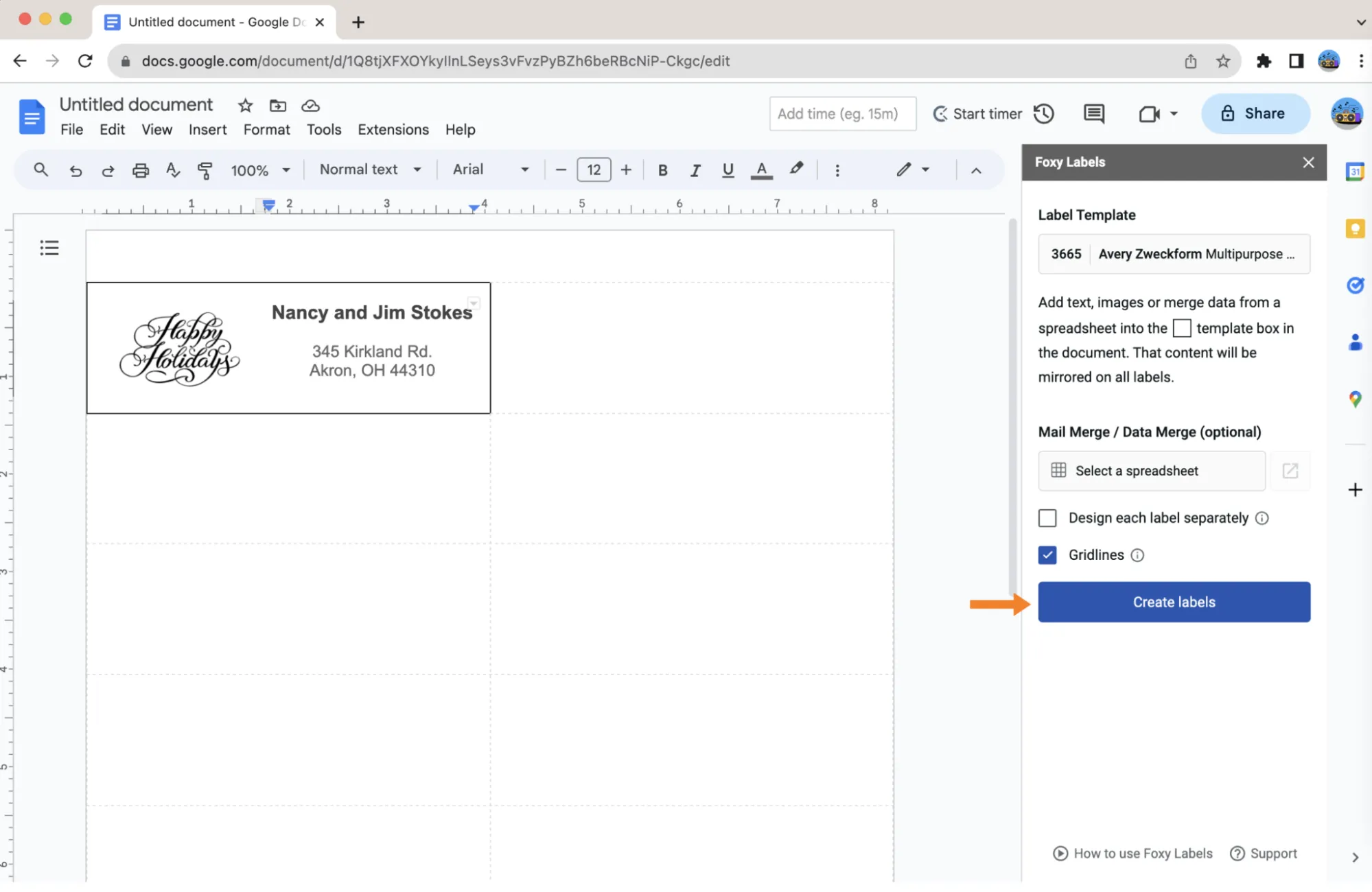
7. Review the final document
Click “Open” at the bottom of the “Foxy Labels” sidebar. It will take a few seconds until the extension finishes all the remaining work for you.
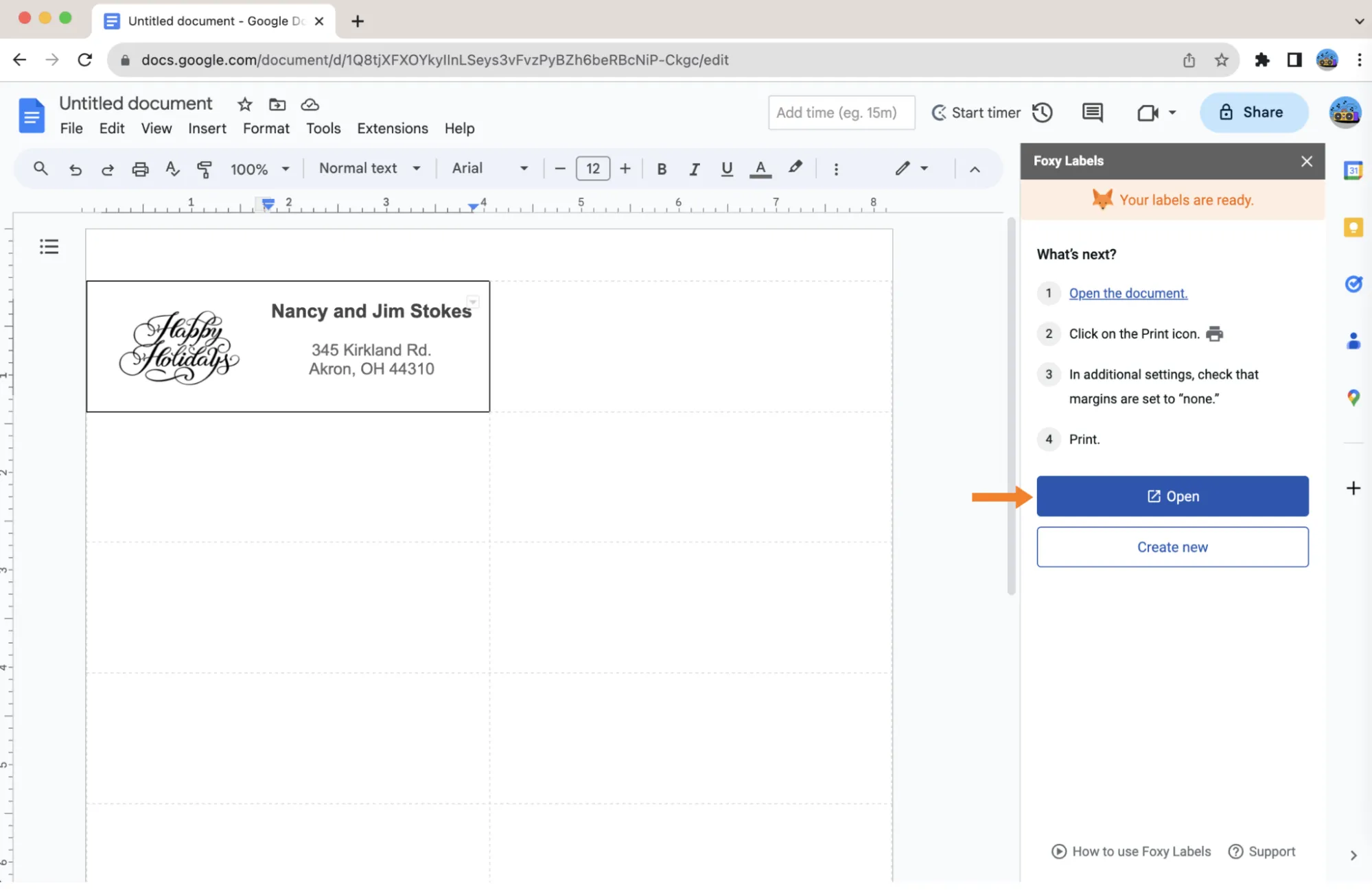
8. Print your holiday labels
Before printing, ensure your printer is loaded with the correctly sized label paper. Review your document for any alignment issues; if adjustments are needed, go back to the original document, make your changes, then click "Create labels" once more to open the updated version.
To print your Thanksgiving tags, navigate to "File" and select "Print". In the print dialog box, confirm that the margin is set to "none" and the scale is at 100%. Depending on the chosen label format, you might need to adjust the page size.
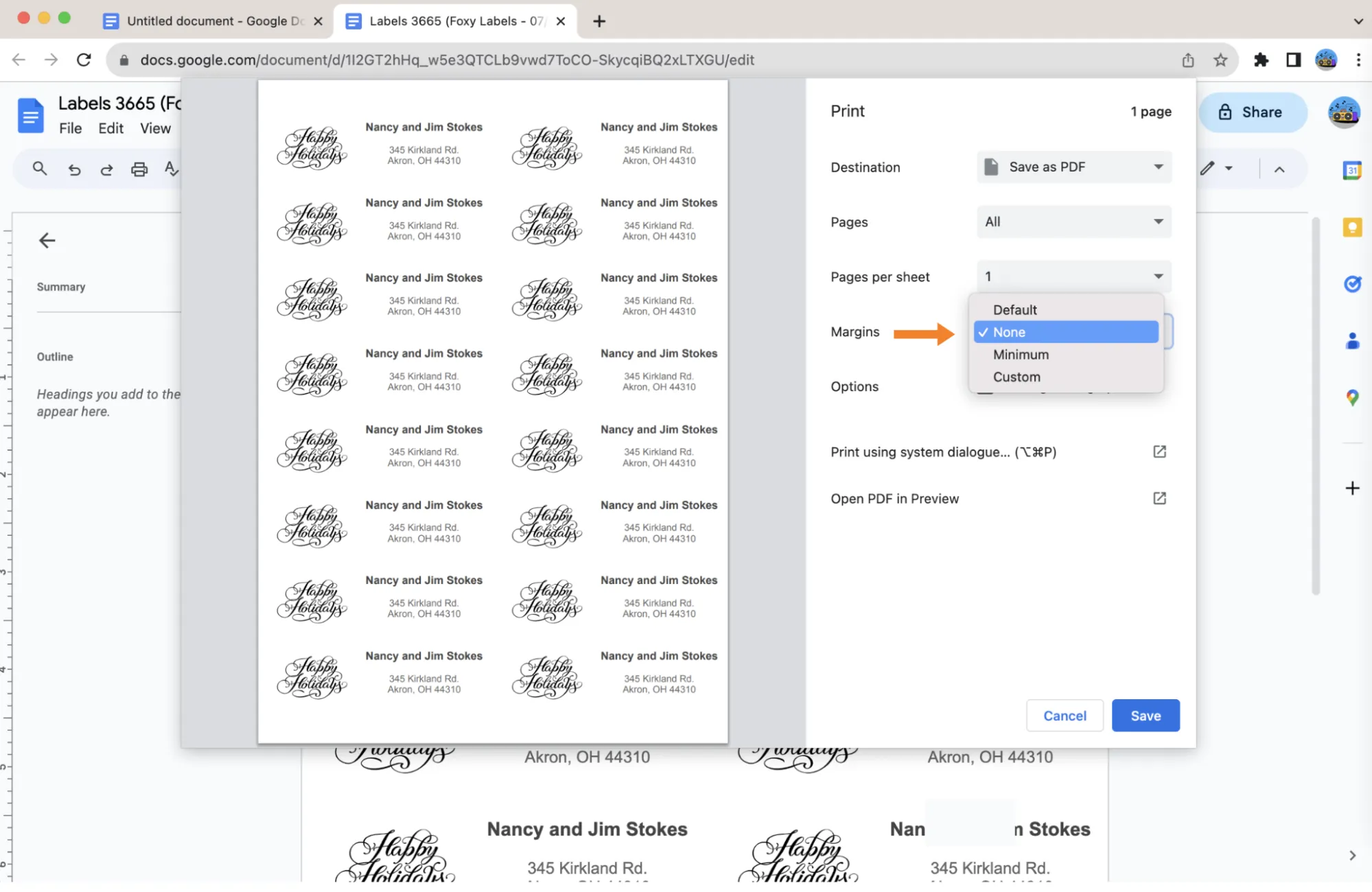
As you can see, creating holiday labels with Foxy Labels is easier than ever. Whether you're crafting unique invitations, personalizing gifts, or stickers, the process of designing, customizing, and printing your labels can become an enjoyable activity in itself.
We hope this step-by-step guide has inspired you to express your creativity and add a personal touch to your holiday preparations. Now, it's your turn to make memorable labels that resonate with the season's spirit. Happy label making, and enjoy the festivities!