If you have recently opened up a small business of your own and you have orders piling up and you don’t know how to cope up with all the workload of creating shipping labels and sending stuff out, do not worry. What you must have already been doing is creating an Excel Spreadsheet where you have entered the name, and addresses of your customers. Well, I am here to tell you that you have taken one step in the right direction with this measure. The next big question which arises here is that how do I mail merge from excel to Avery® labels? Do not worry as this query will explained here in great detail.
How to merge Excel to Avery® labels?
If it’s a scenario like the one above or any other similar one where you need the data sorted in your Excel spreadsheet to be arranged in the labels format so it can be printed easily, then continue reading. It might feel like a hectic task to enter each data entry from the spreadsheet to each label individually. It indeed is a tedious task and one does wonder is there a way around it? Does anyone actually know how to mail merge from Excel to Avery® labels? The answer is yes there is.
How to Print from Excel to Avery® Labels?
In order for one to know how to merge excel to Avery® Labels, an extensive step by step guide has been lain down. Using this, you will understand how to print from excel to Avery® labels and create labels such as those having shipping addresses for the customers of your newly found businesses.
Fire up your computer and open your Microsoft Word application. Make sure that your excel spreadsheet from which you want to import data to Avery® Labels is present here on this computer too. Now open up a blank document.
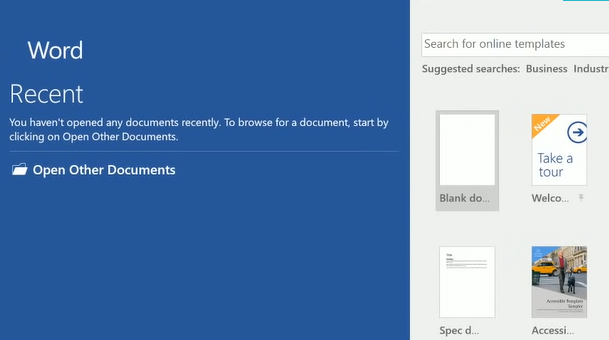
Open your Excel Spreadsheet and make sure that the data is arranged in a proper way like this in columns, where the header is present above each column of data labelling what is what.
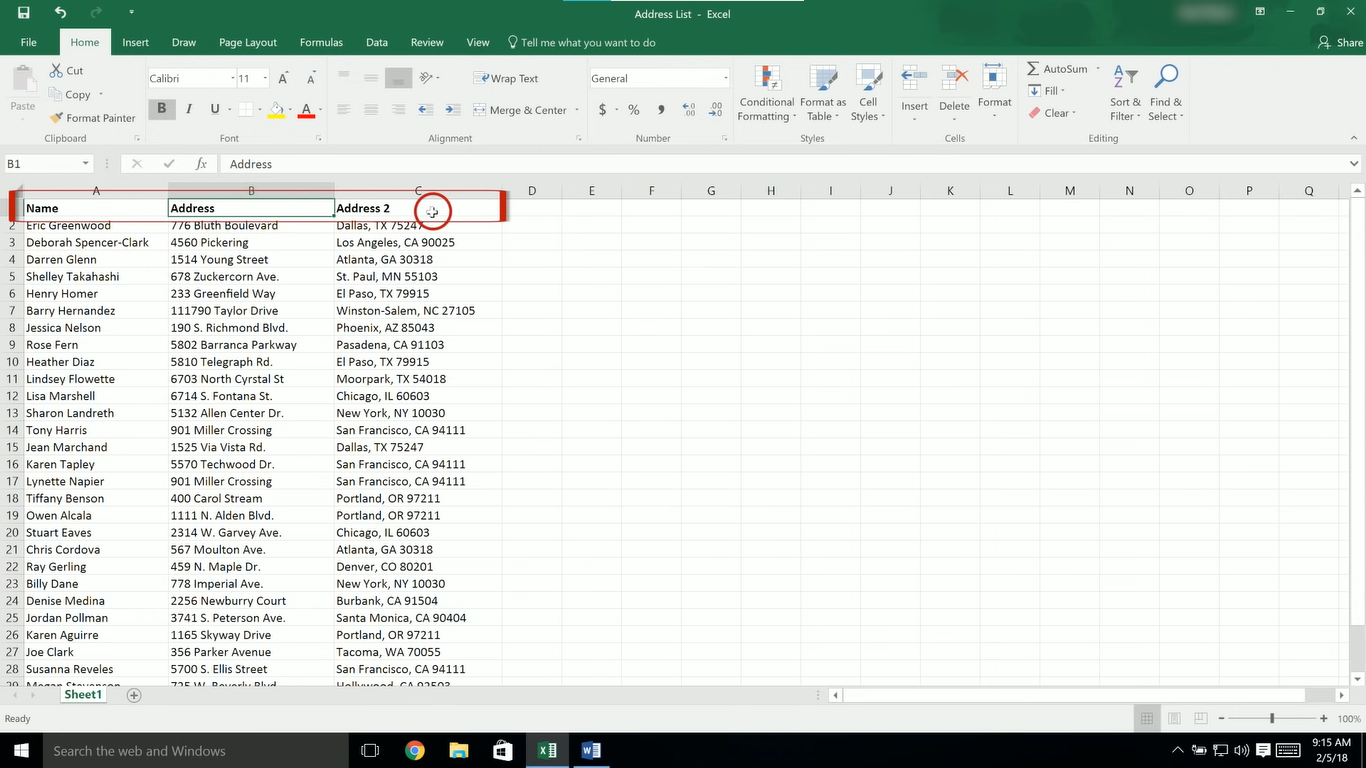
Now go back to your blank document and look on the horizontal bar present on the top. Right next to references, there is an option of Mailings. Click on it to begin how to print Avery® labels from Excel spreadsheet.
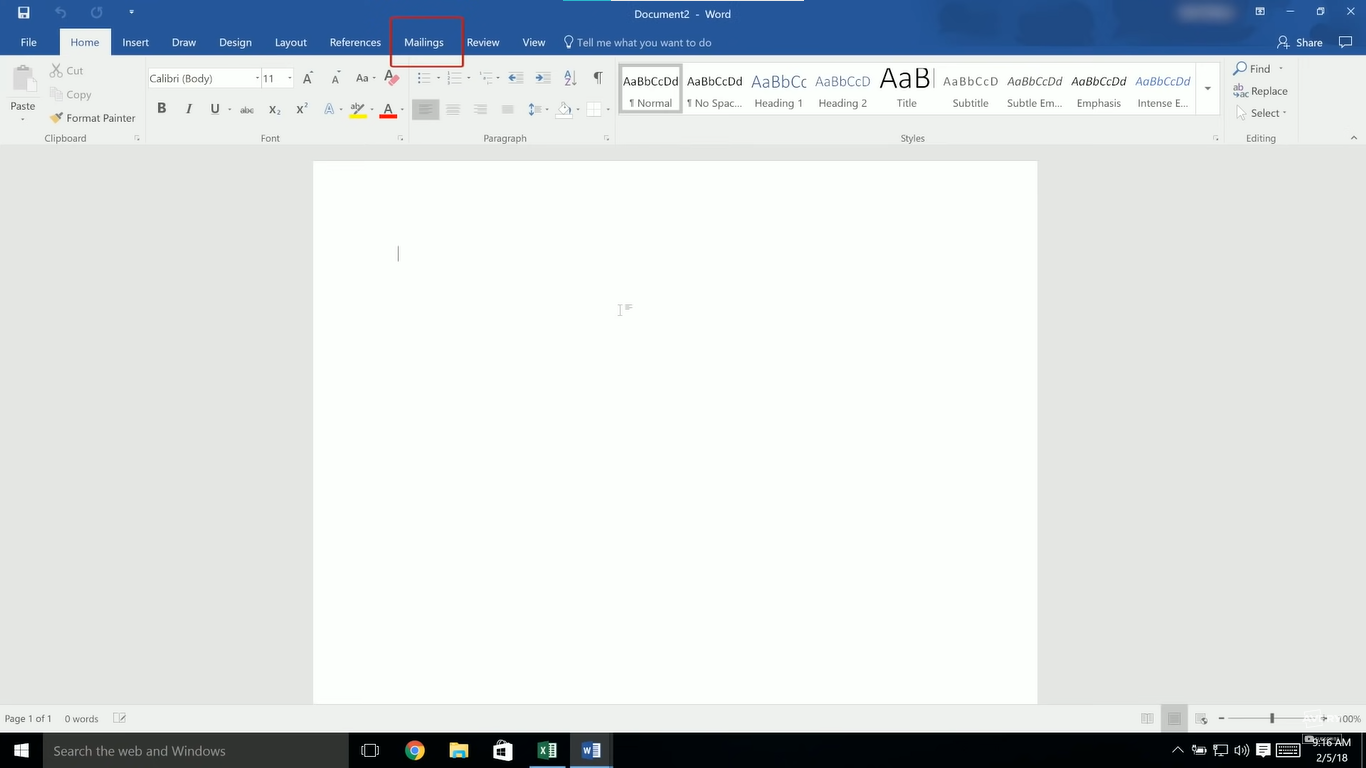
Once you click on that, all the options below this horizontal menu will change, giving a look somewhat like this. Click on start mail merge.
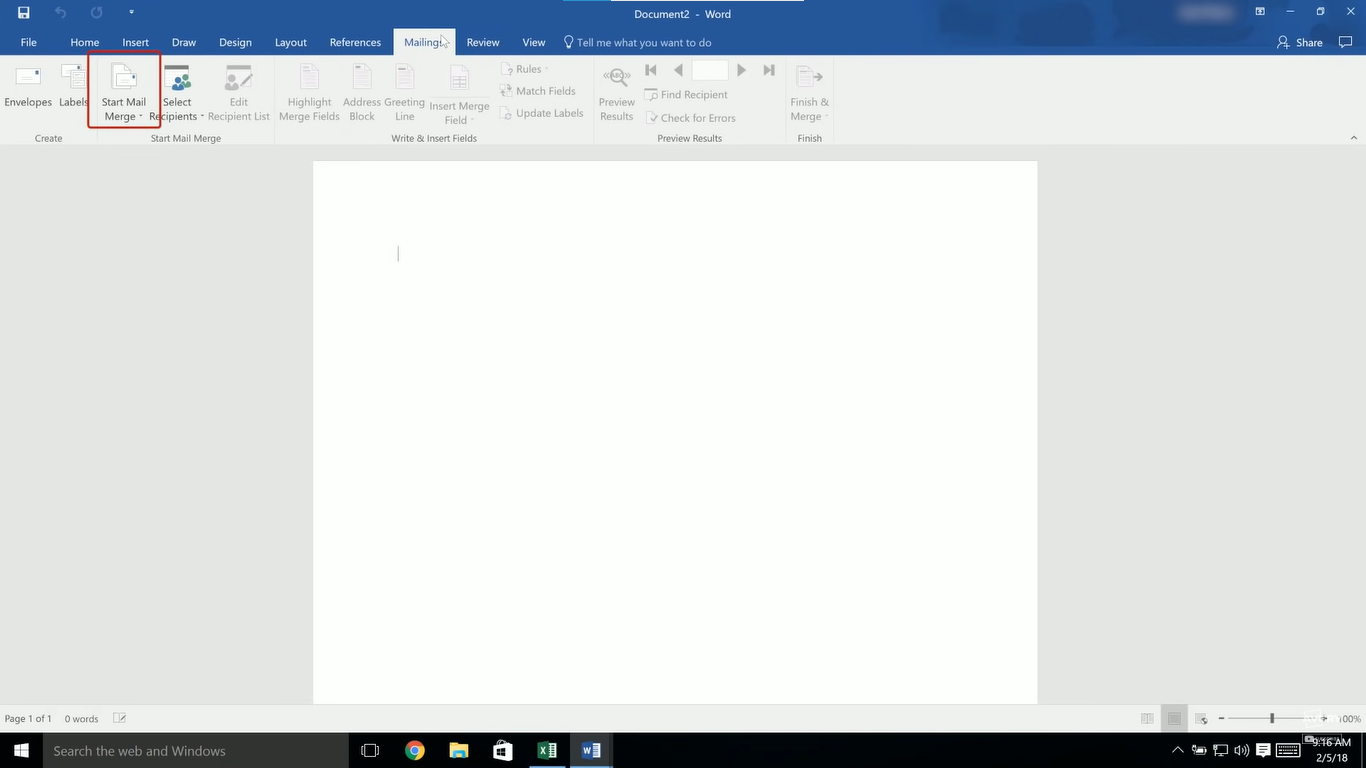
Now a drop-down menu will come before you. At the bottom of this drop-down menu, we have a step-by-step mail merge wizard option. Select this option.
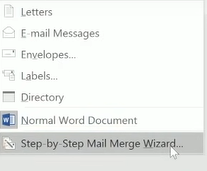
On your right side should now appear a new section. This is the Mail Merge Wizard guiding through each step so that no essential step is missed.
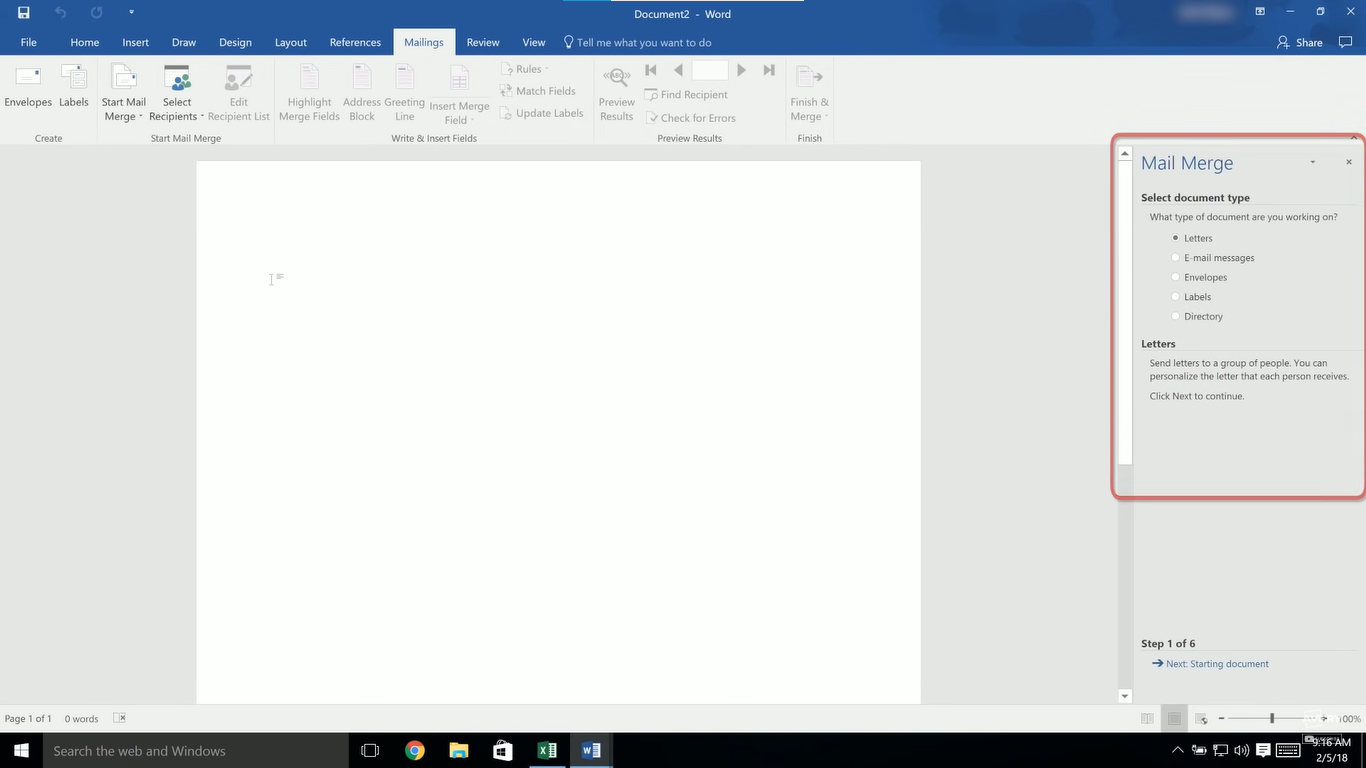
Now in that new section that just opened, you can see that there is an option of selecting the type of the document. Since we intend to create labels, we are going to select this option.
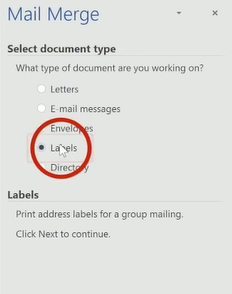
Now look at the bottom of this same section that says Step 1 by 6 and below it is a button saying next. Click on this option to continue.
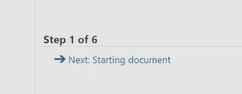
Now the contents of this section will change. Look at the top again and click on change document layout.
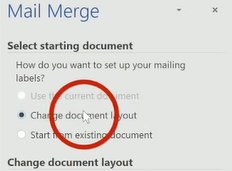
Under this, a heading of change document layout appears below which you have to option of Label options. Click on this.
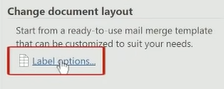
A pop-up window now appears before you. Click on page printers and select the default tray to make sure that the correct printer is selected here. Now from Label Vendors choose Avery® US letter and in the list of product numbers below, scan and search for your desired one. Once you find it, click on and then click on ok.
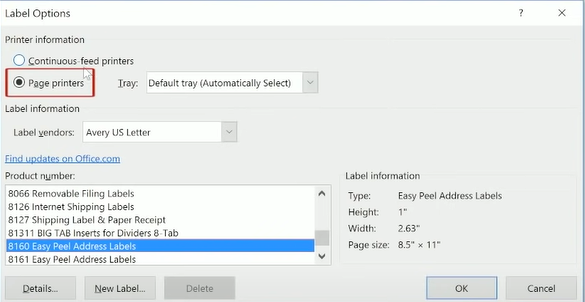
If the product is not listed, head over to https://www.avery.com/templates and search for the designated template of your product and download it to get going.
The gridlines for your template should now appear on the document. If they don’t, look at the top of screen for Table Tools. Under it there is an option of Layout. Click on it and some options will appear in the lower section, show gridlines will be one of them. Click on it.
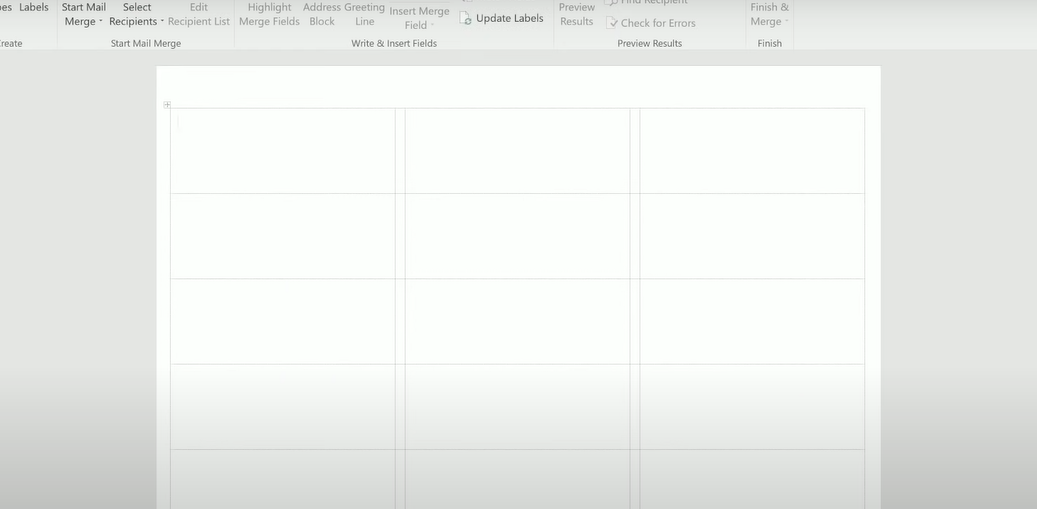
Now, once again head back to that same section at the bottom of which you can see the next button. Click on it.
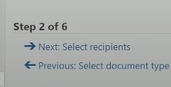
Now, since we have an already existing list in the form excel spreadsheet to get data from, we will choose the option of use an existing list under select recipients. Now we have to put in the list. Click on browse.
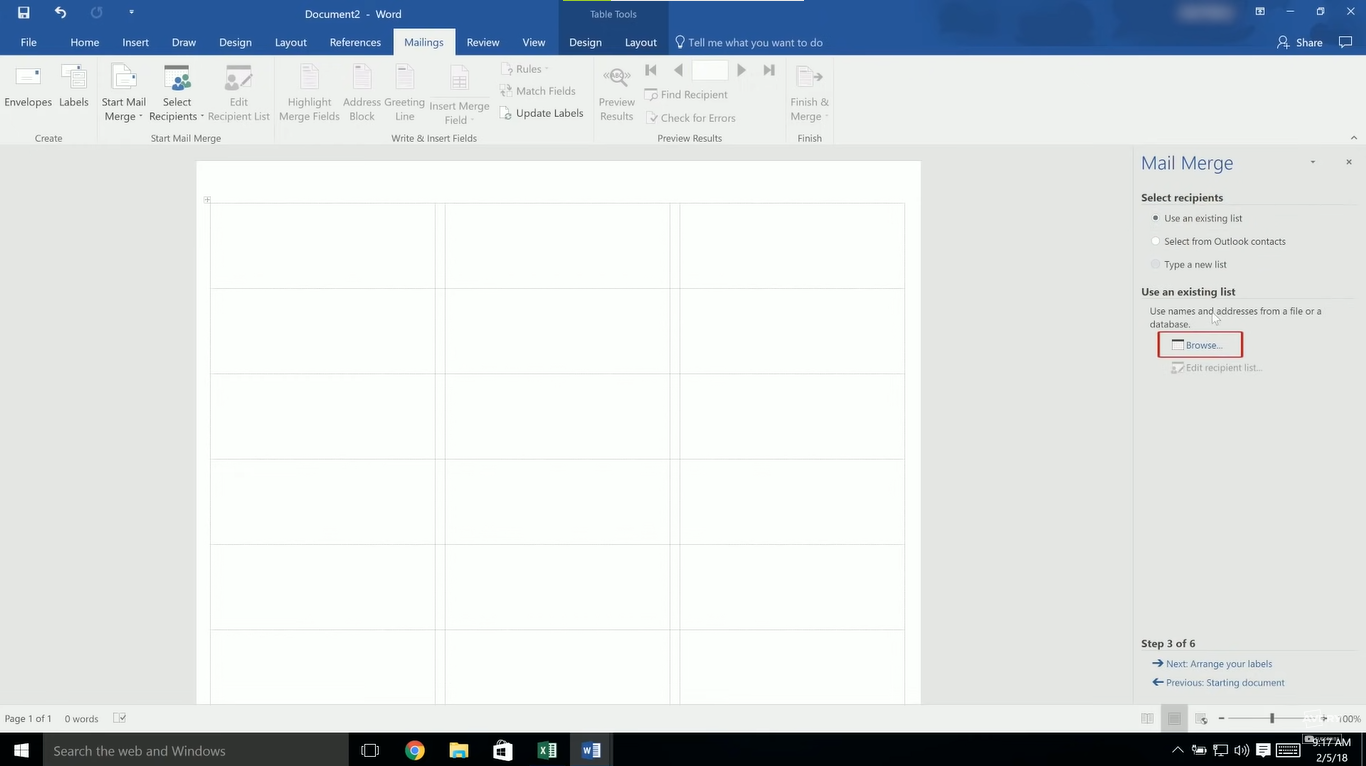
A pop-up window that comes before you want you to select the list source. Choose the excel spreadsheet that has your assorted data.
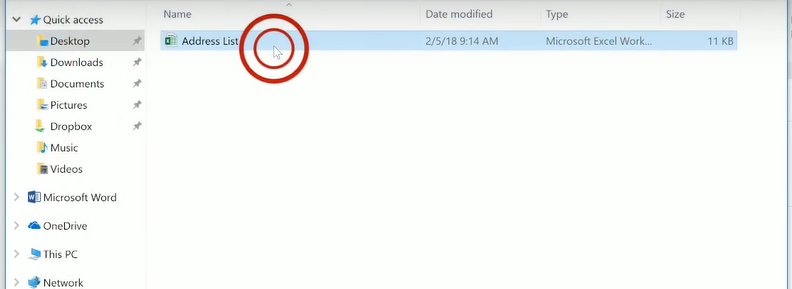
A new box will appear now showing our selected sheet. Make sure that the option that says first row data contains column headers remains ticked. Then click on ok.
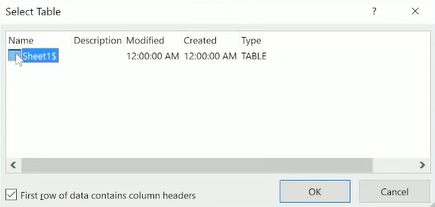
Now, a new window is here that will show us all the data. All the names of recipients along with their information is displayed here. Go through the list to see if there is something that you do not want. If you feel the order is not accurate, double check with the excel sheet.
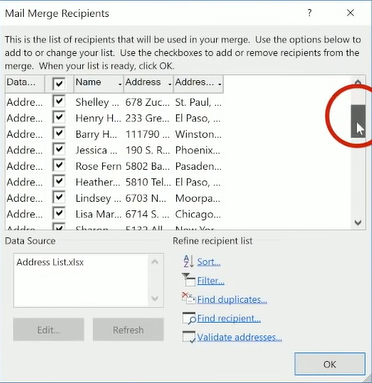
Your labels should now look like this.
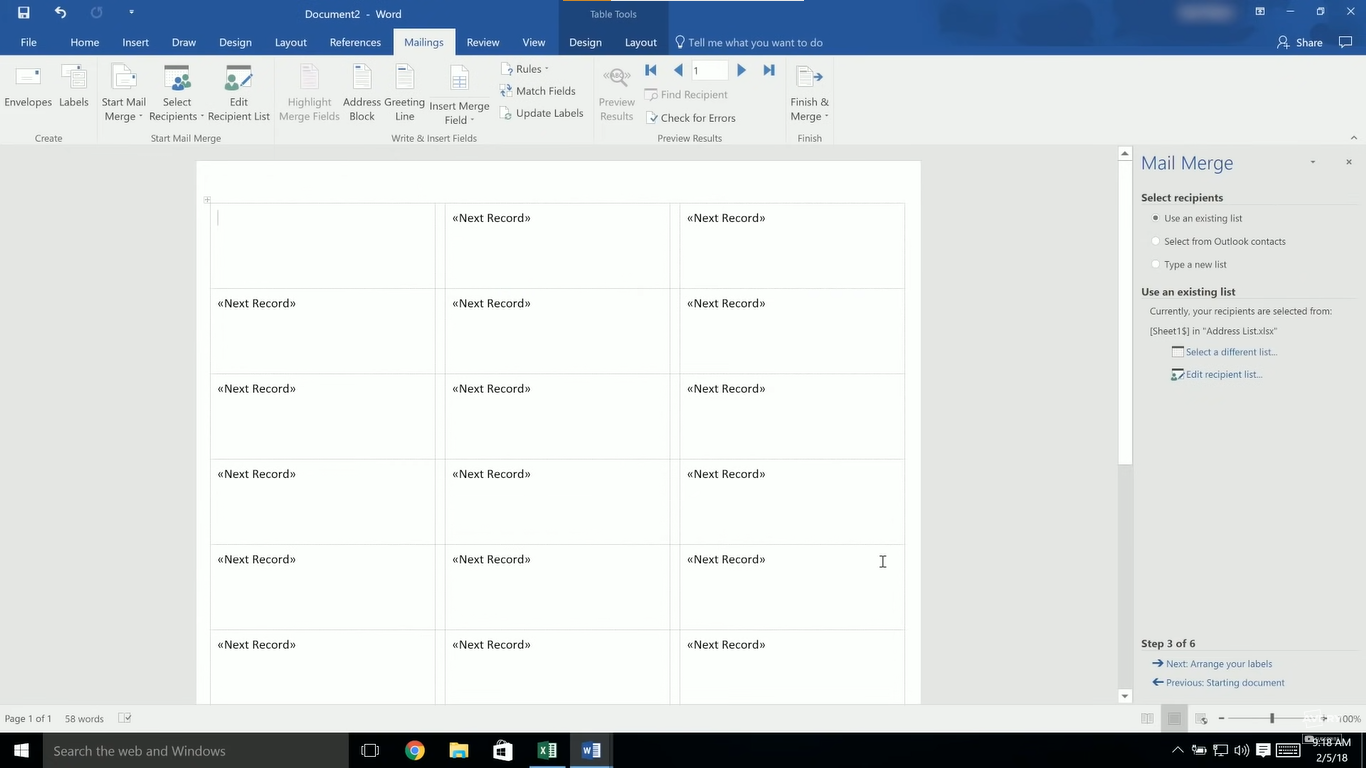
Now click on the next button at the same place.
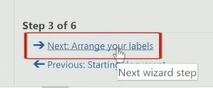
Now click on more items option.
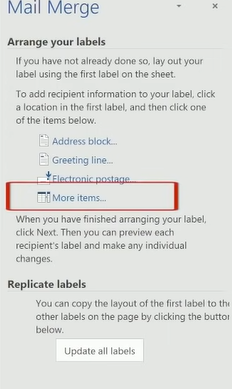
An insert merge field box will appear. Click on each of the fields one by one and click on insert. Ensure that the option for database field has been selected.
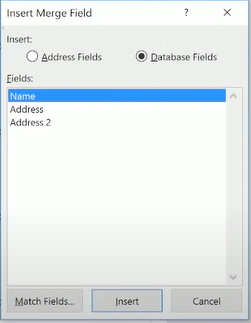
The document looks somewhat like this now.
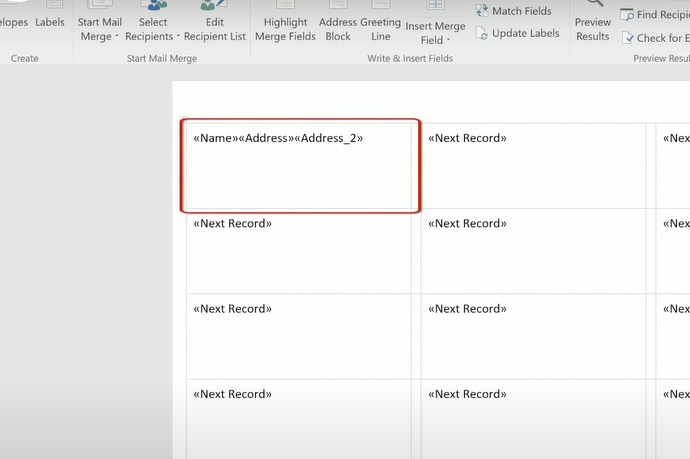
In the first label, we can see that each field is placed next to the other without any space. You have to separate these without disturbing the brackets like this.
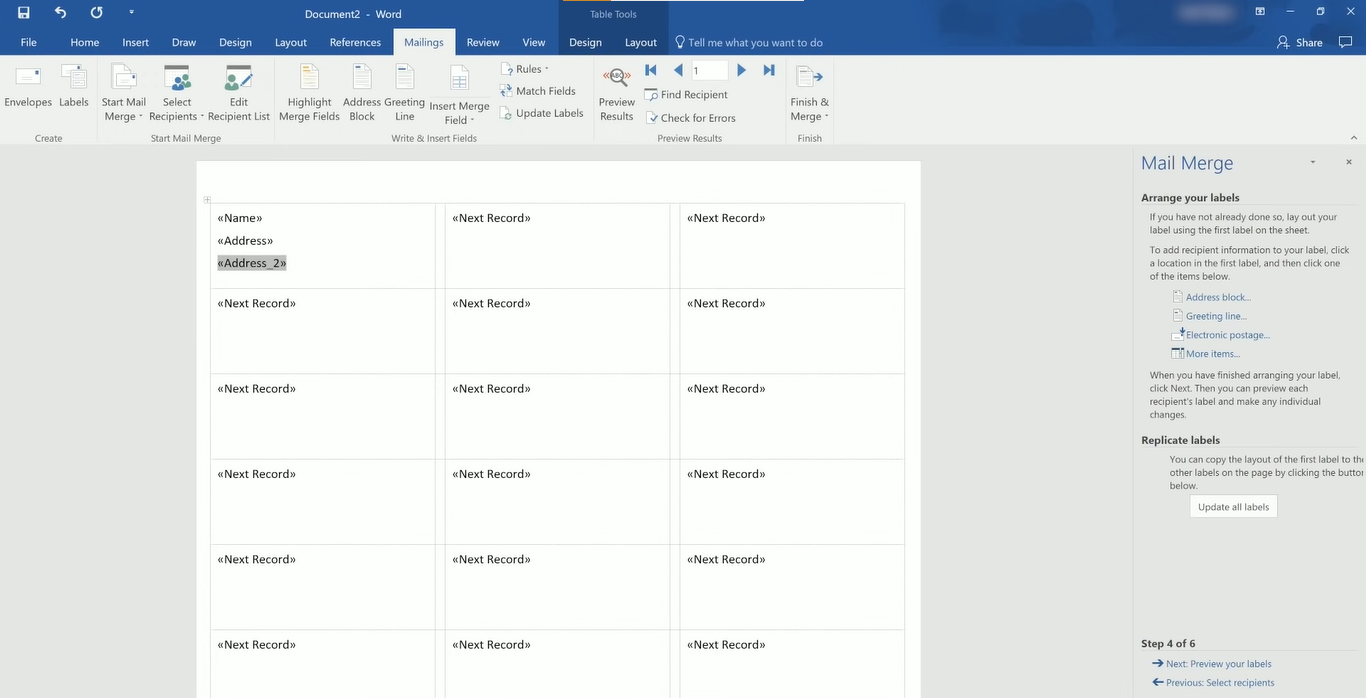
Then click on update all labels.
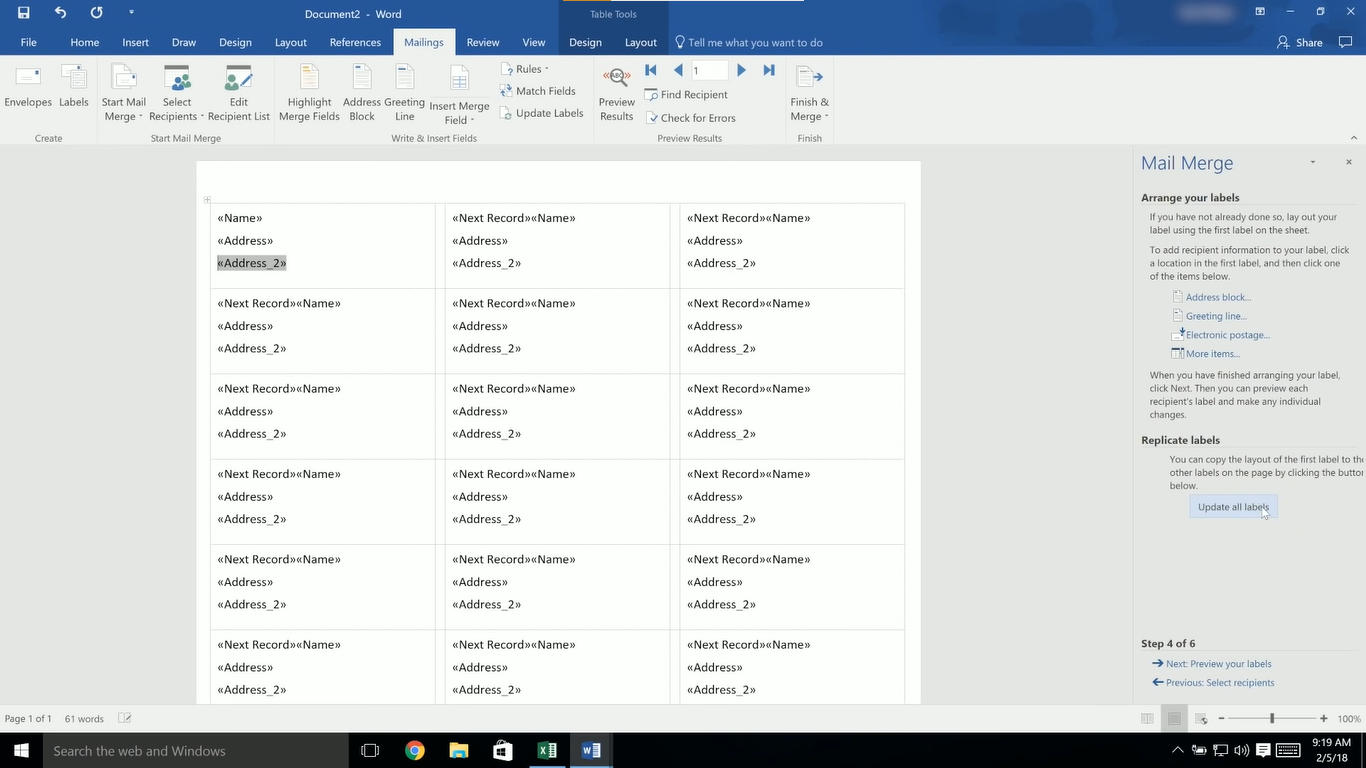
Click on next.
All your labels with their data will be here now. If you wish to make changes to individual labels, you can do so.
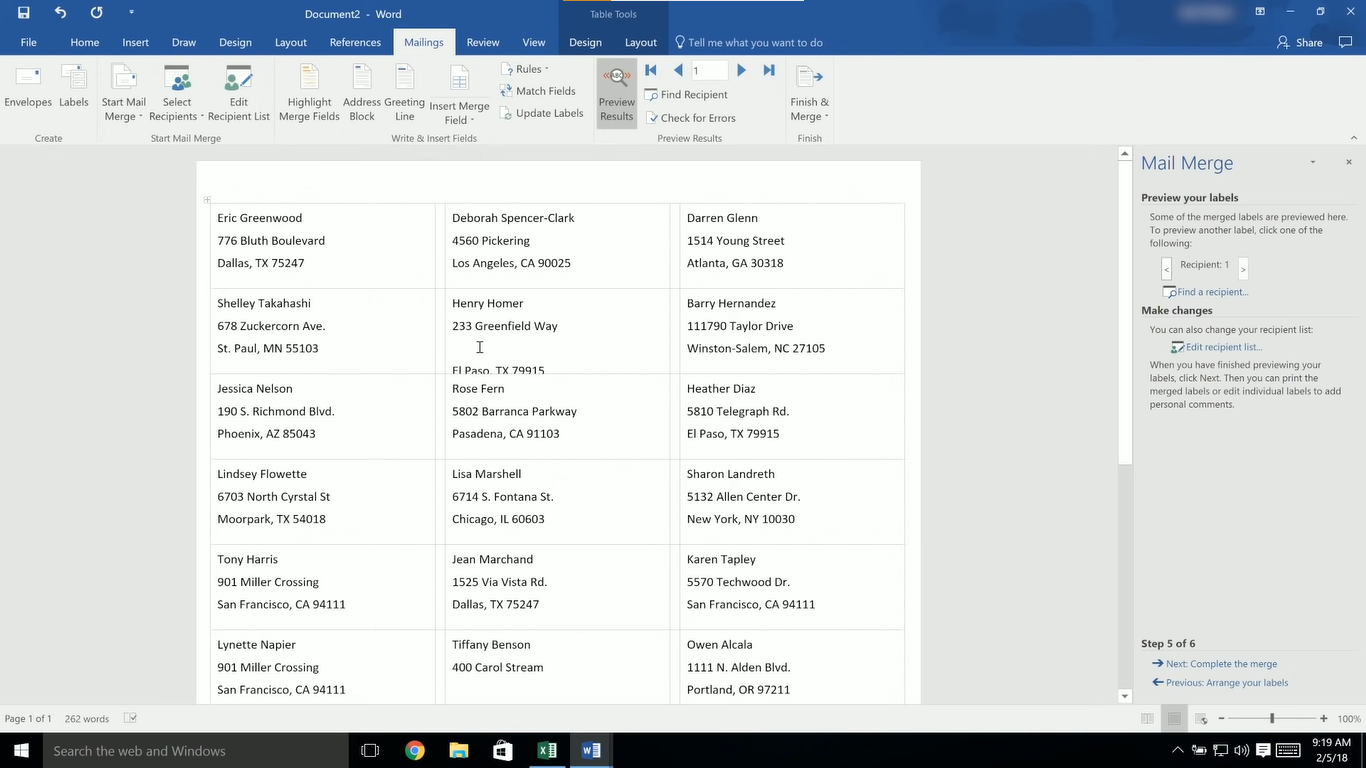
Click on next complete the merge.
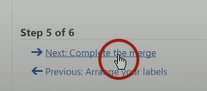
Click in edit individual labels and in the pop-up box, make sure the option of all is selected.
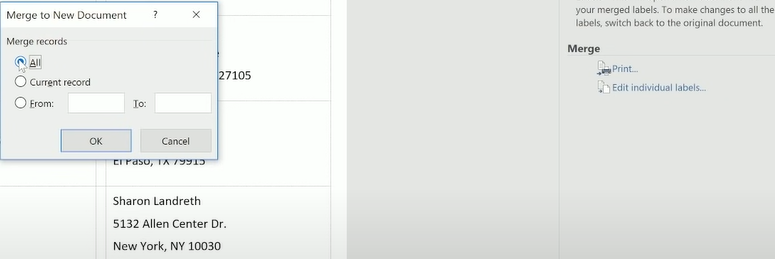
That’s it you are now done. Just hit the ctrl and P button and print your labels. This is how do I mail merge from Excel to Avery® Labels.
How to mail merge from Excel to Avery® labels: Final thoughts
How to merge excel to Avery® labels is a very easy thing to do which has been made more simpler by the built-in step by step wizard present in the Microsoft Word app. Combine that with this detailed pictorial guide, you will be printing labels from your excel spreadsheet in no time