Chilly November is slowly turning the pages of our calendars, and thousands of families worldwide are in joyful anticipation. We may have put jackets on to keep our bodies warm, but our hearts and souls are filled with the warmth of excitement - Thanksgiving is on the way!
If you’ve been wondering how to create catchy Thanksgiving labels for your purposes, Foxy Labels got you covered. Follow this simple step-by-step guide on how to create your labels in Google Docs with the Foxy Labels Google Workspace extension, and you’ll be pleased with the results.
1. Open a new Google Document
To begin with, you need to create a blank Google Document. Click on the link https://docs.new, and a new document will pop up on your screen. It’s where you create and print your labels.
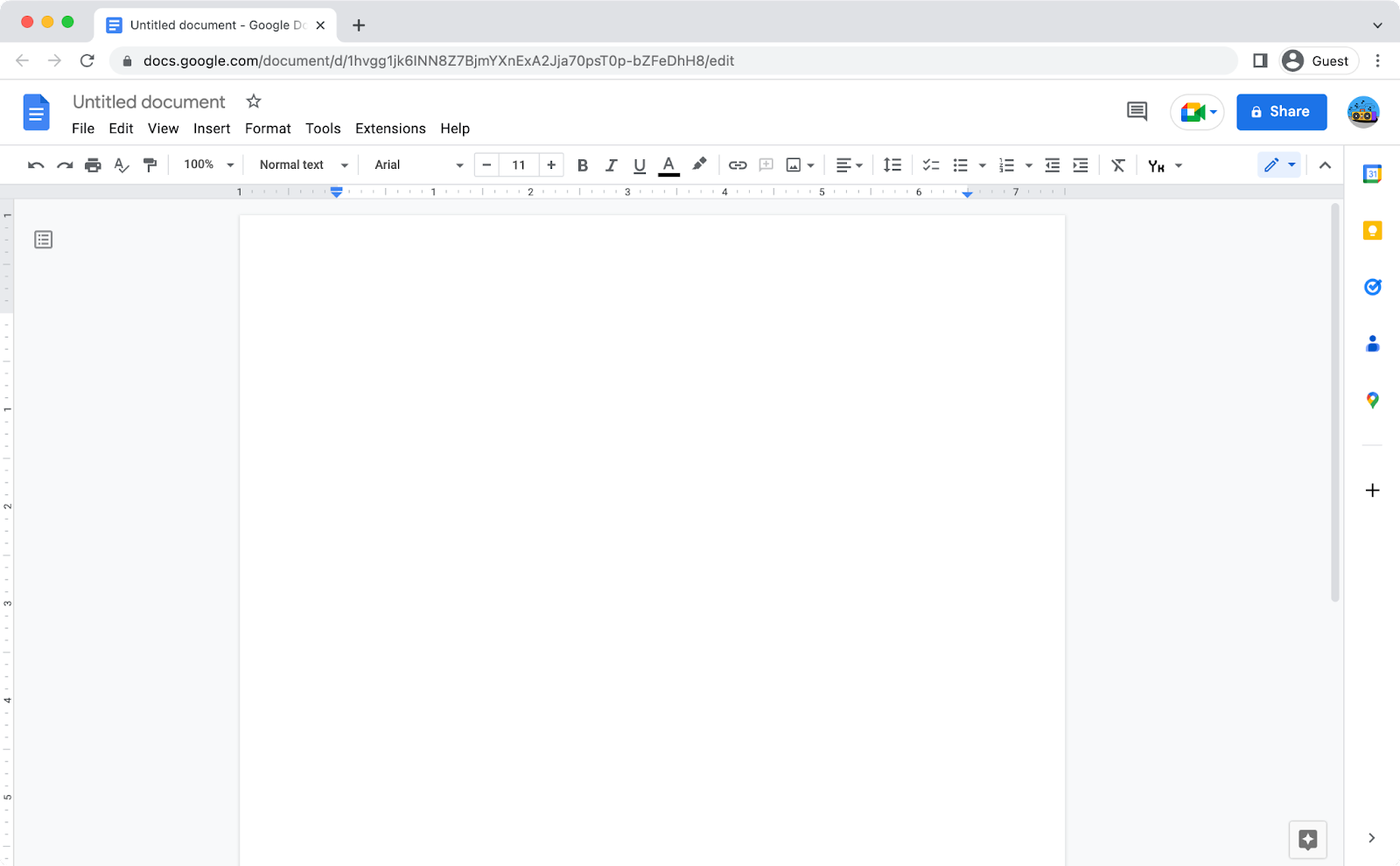
2. Launch Foxy Labels
In this document click on “Extensions,” and select “Create labels” under the “Foxy Labels - Label Maker for Avery & Co” menu. If you don’t have the extension yet, make sure you install it first.
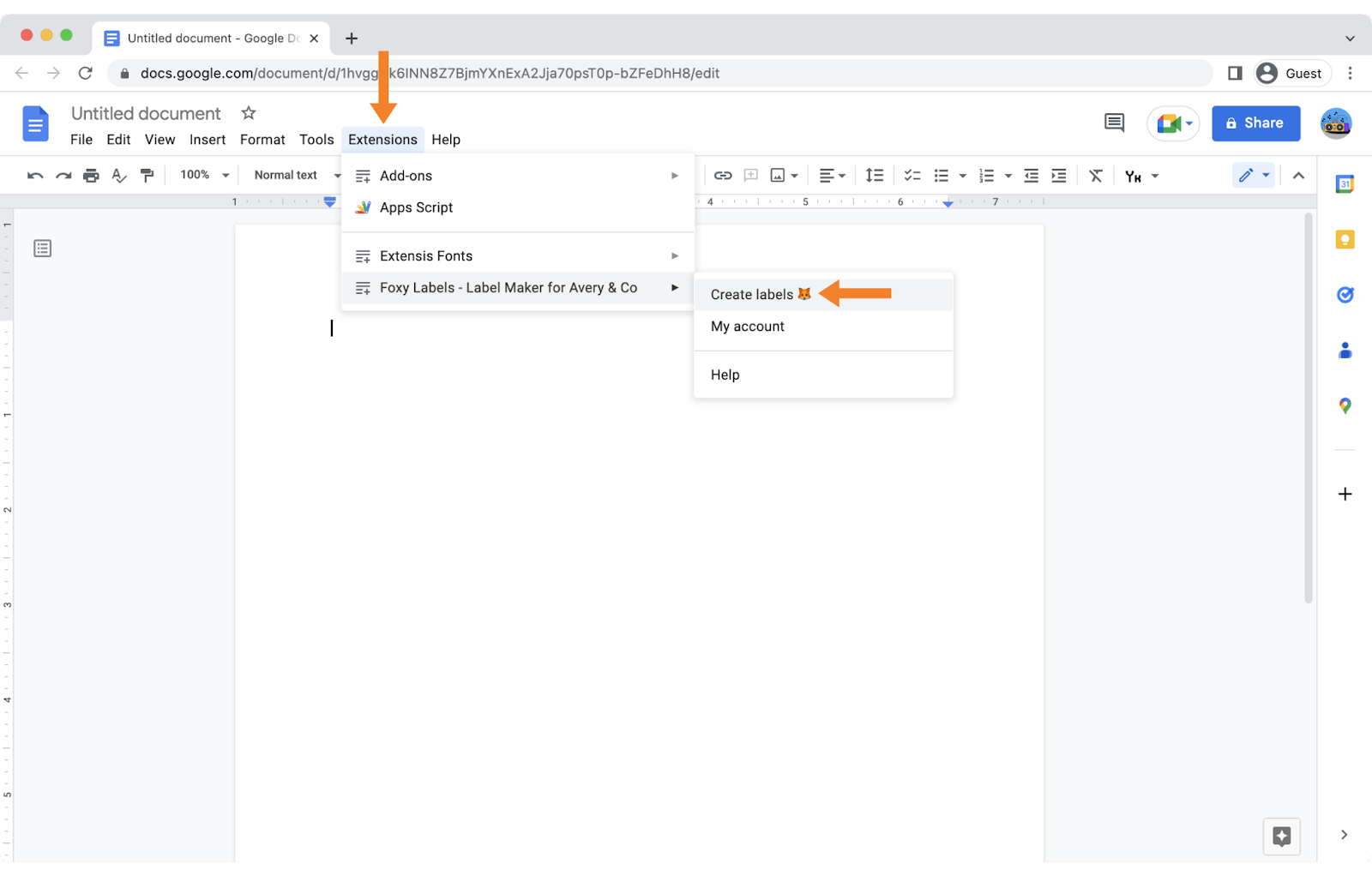
3. Choose a template
Foxy Labels offers an expansive selection of templates that will meet the most challenging requirements. Currently, more than a thousand labels are available from numerous providers, including the most favored Avery®, Avery Zweckform®, and OnlineLabels.com. Skim through all available templates within the Foxy Labels sidebar and click "Apply Template" once you have selected the template of your choice. For this tutorial, we will use simple rectangle shipping labels.
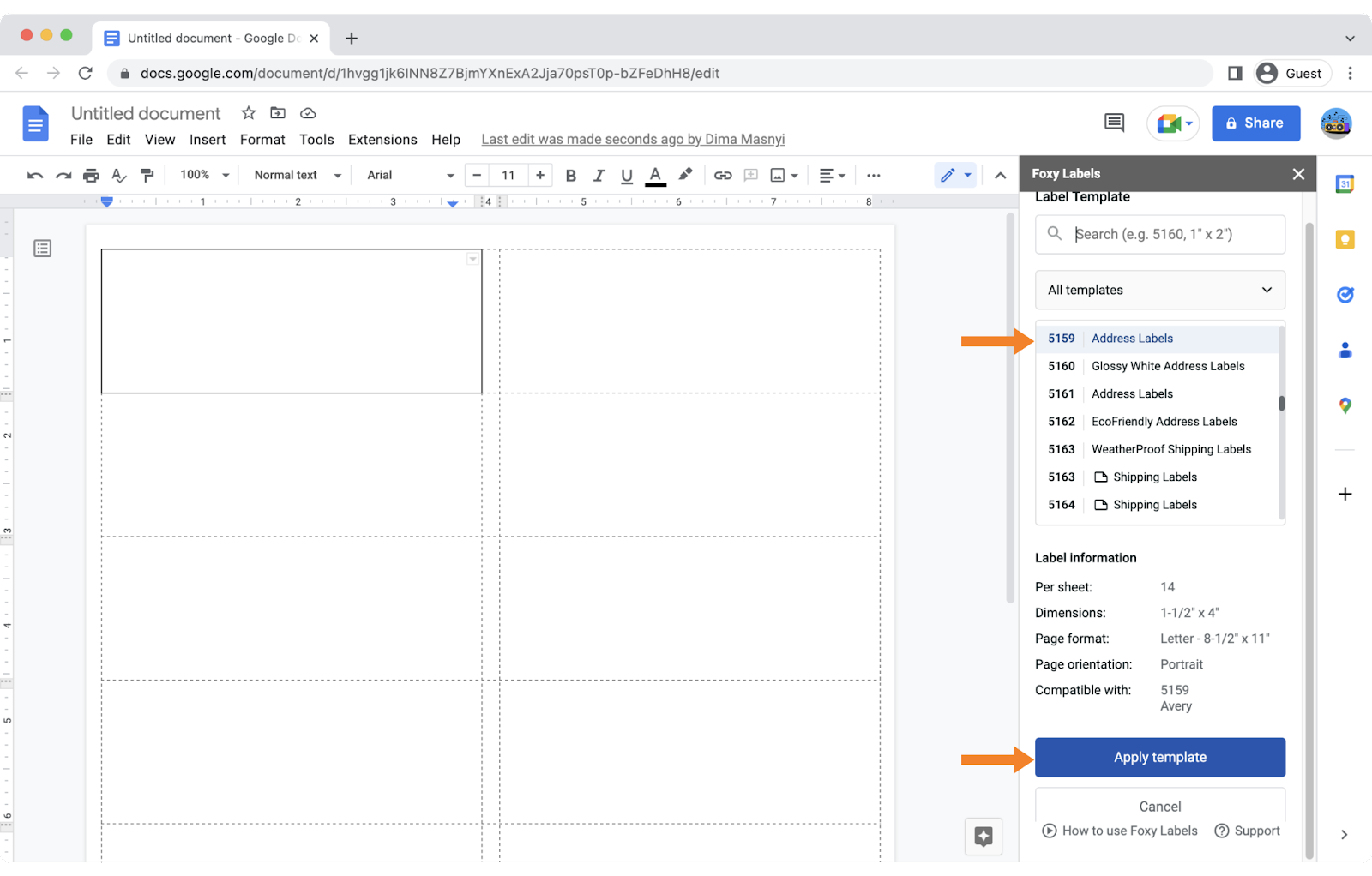
4. Edit a label
Now it’s time to create and customize your first Thanksgiving label. You want to make your labels special and unforgettable, so decorating them with an image is a great idea. This is how you do it:
- Click on the first cell of the grid and decrease the font size to "1."
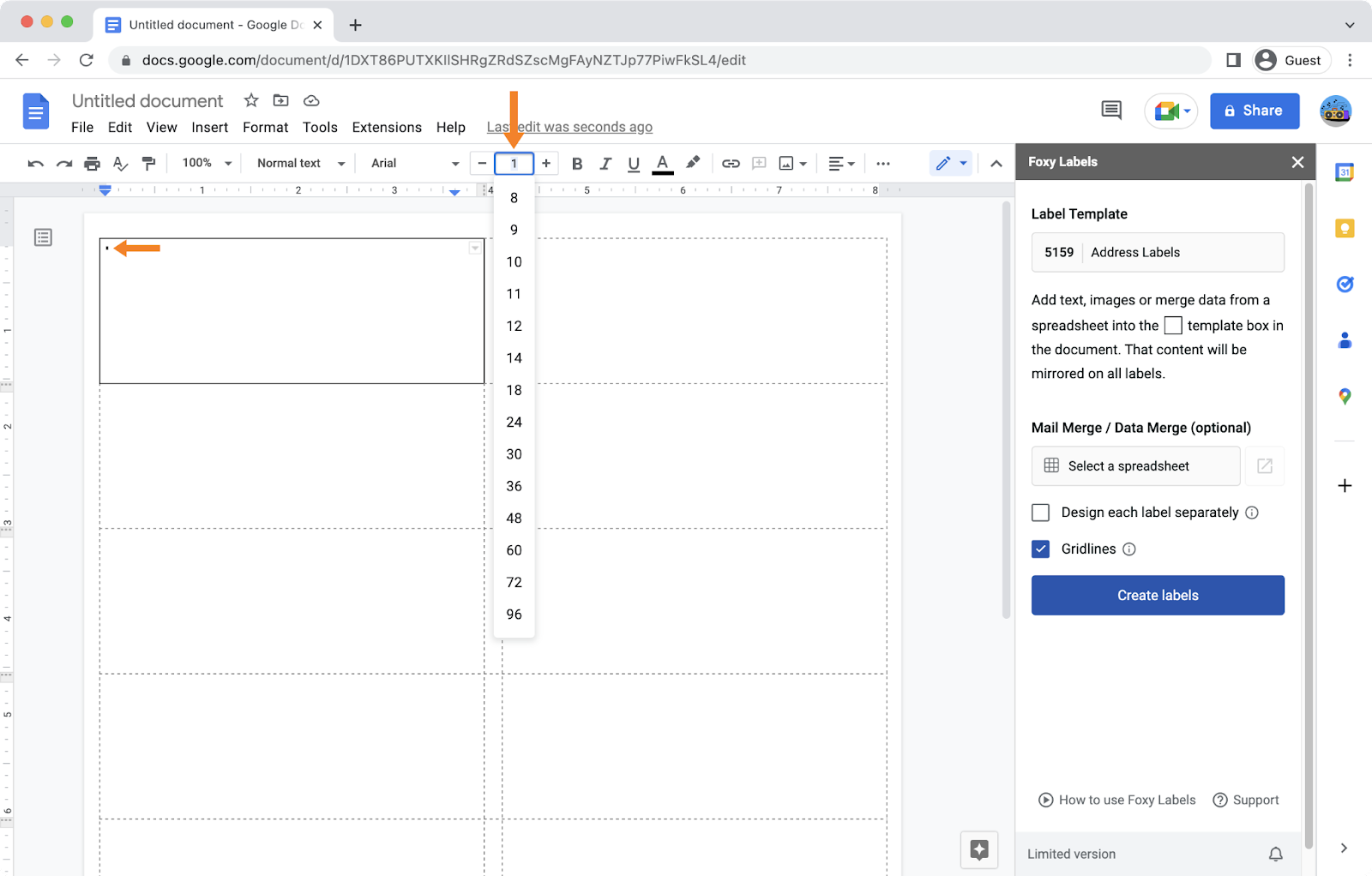
- Insert a table into the first cell of the grid. The table will allow you to have the image and the text next to it aligned perfectly within the cell. Place the cursor inside the first cell, go up to the "Insert" menu of the document, click on "Table," and select 2x1 squares.
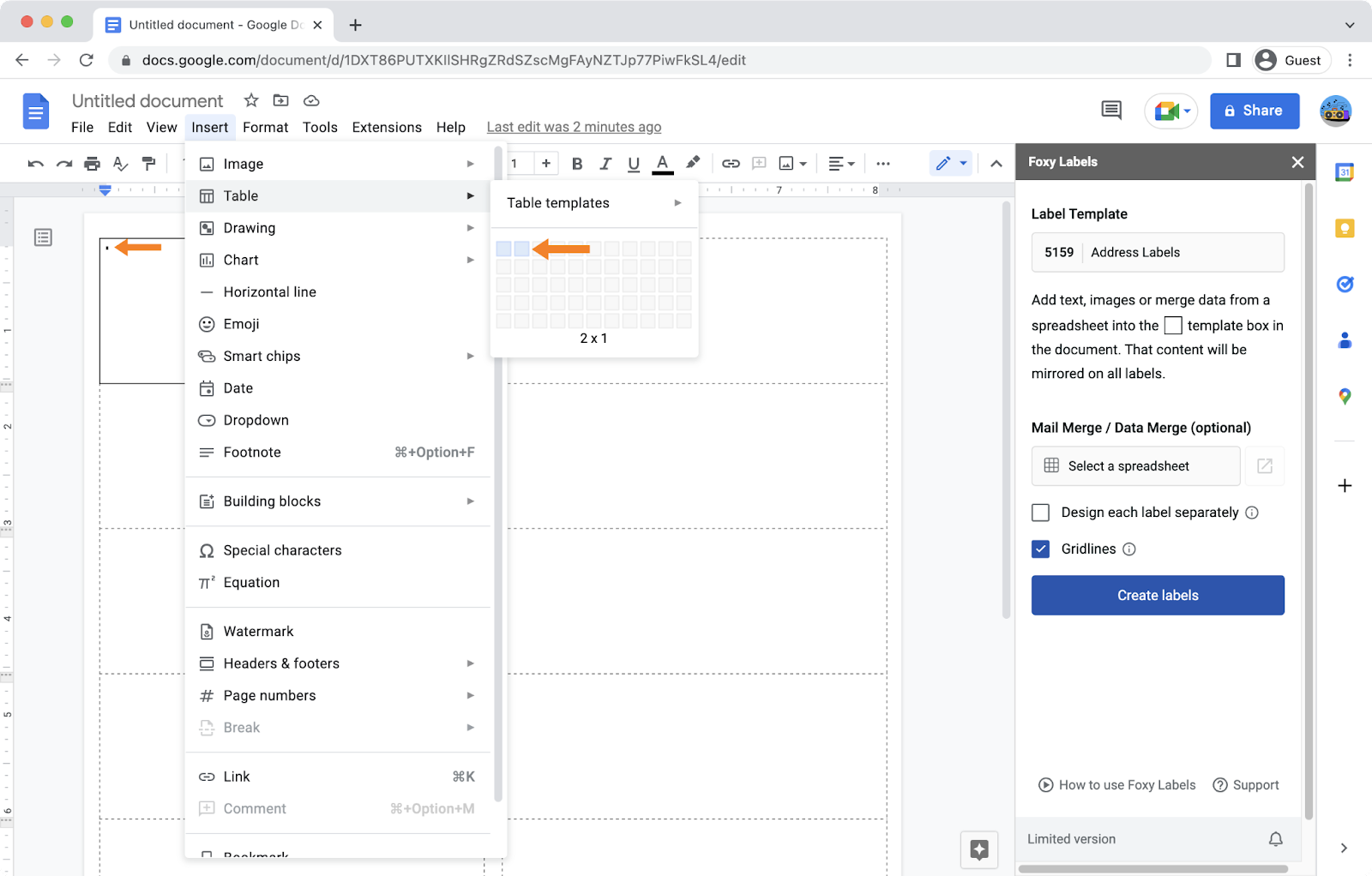
- Add an image. Place the cursor into the left-hand column of your table, and go to the "Insert" menu once again. Select "Image" and "Upload from computer." There are other options available if you don't keep images on your hard drive. You may need to resize the image by zooming it in and out as long as it doesn't change the dimensions of the external frame of the cell.
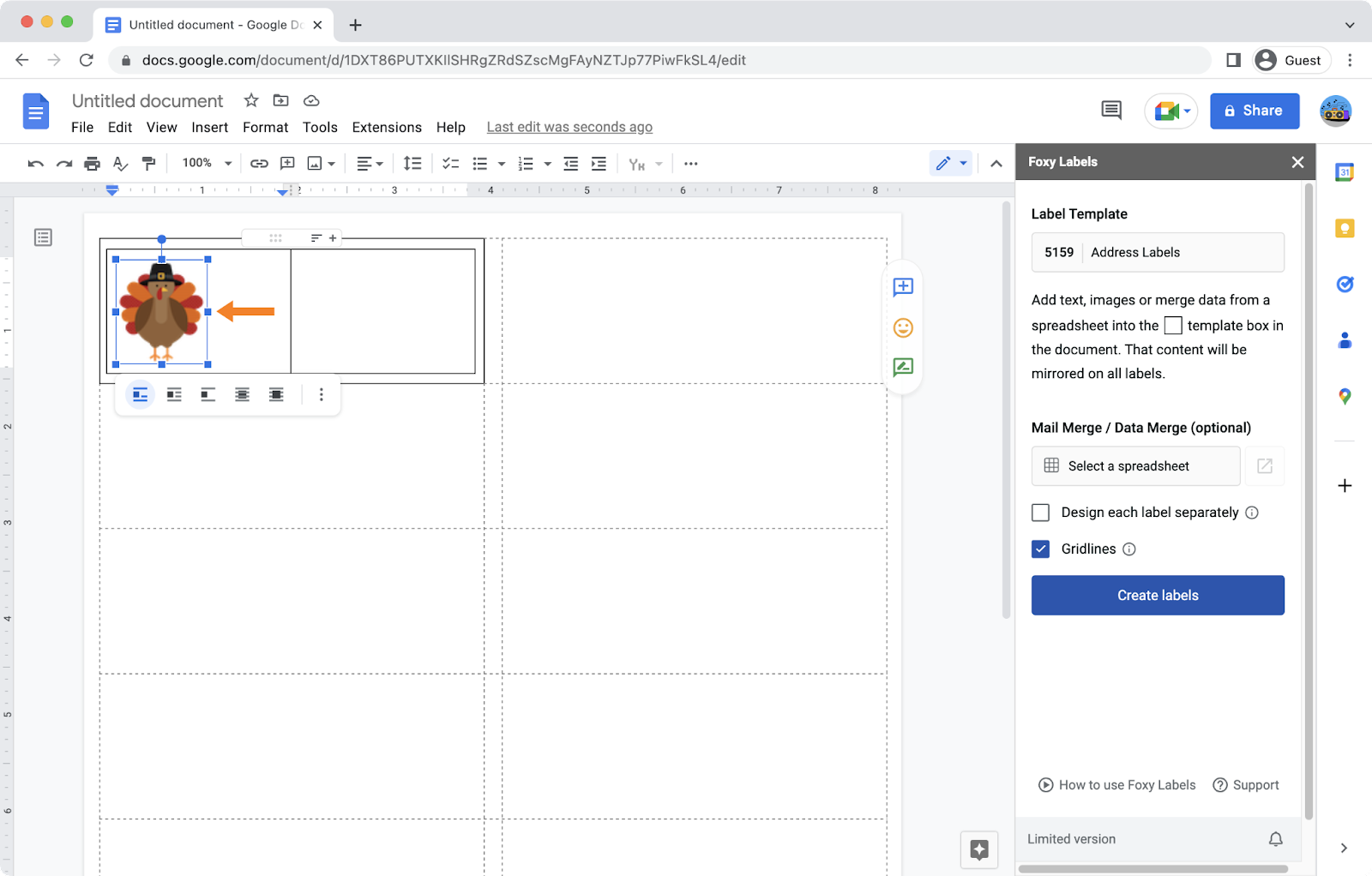
- Add text to the right-hand column of the table. Depending on the size of your image, you can move the table divider left or right to allow yourself enough space for text inputs. Use all available word-processing tools. However, it is crucial that your editing doesn't modify the original height of the external frame of the cell, as mentioned above in paragraph 3.
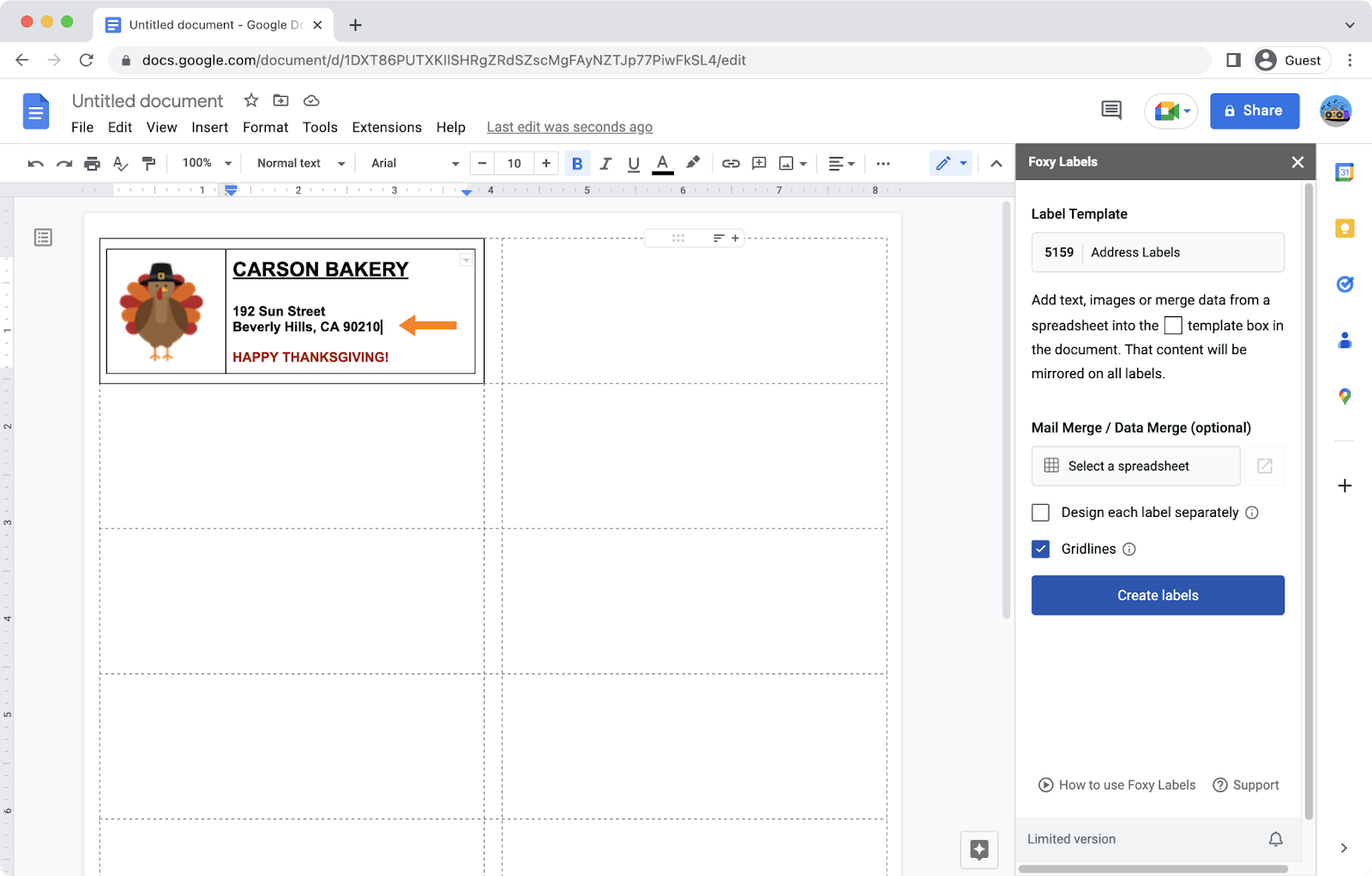
5. Remove the borders
As the final touch in our Thanksgiving label design, we need to get rid of the black borders on the outside of the table. You don't want them to appear on your printed labels. Right-click on the inner table and select “Table properties.”
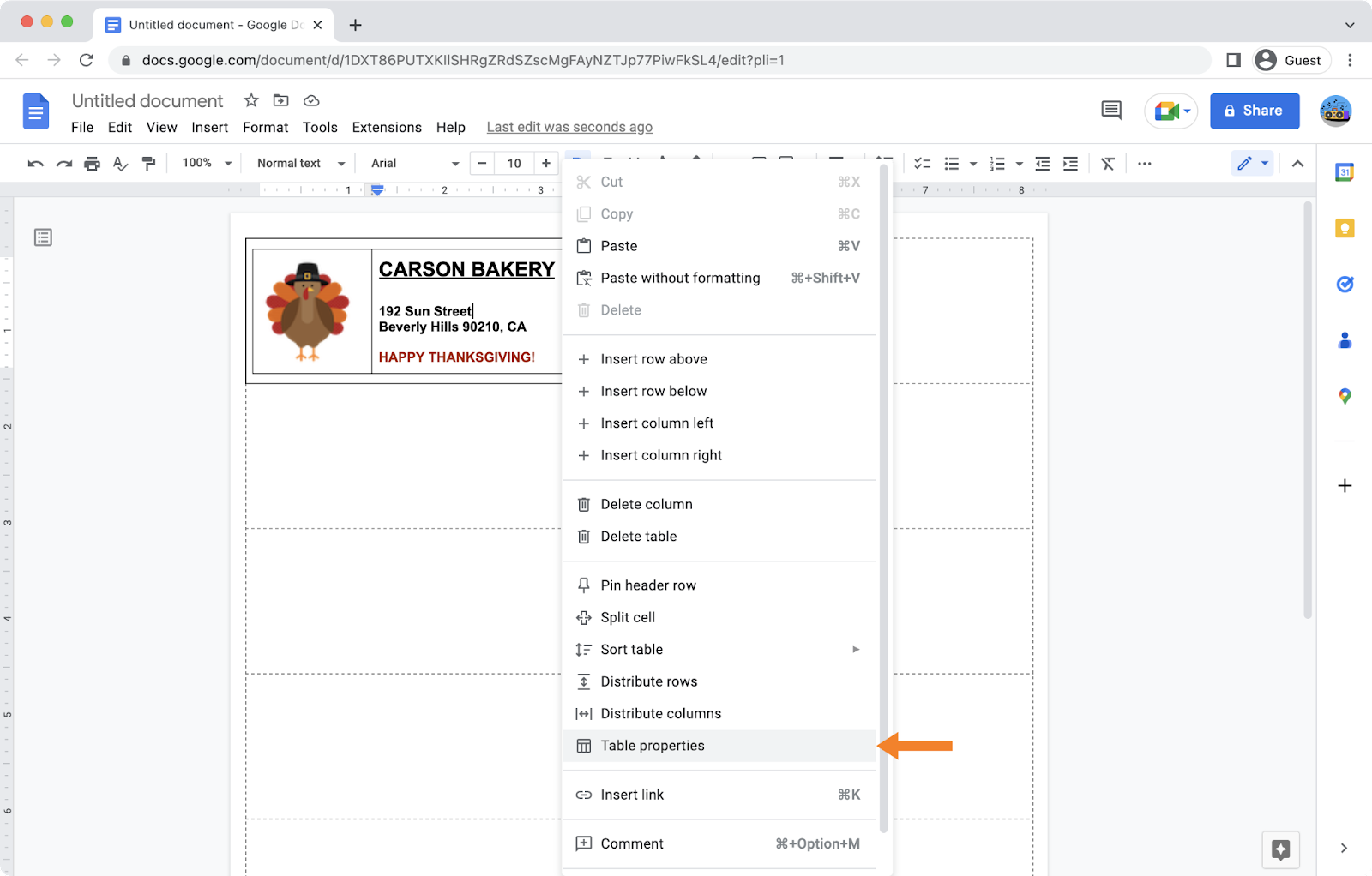
In the “Table border” section under the “Color” menu, change the value to “0 pt.”
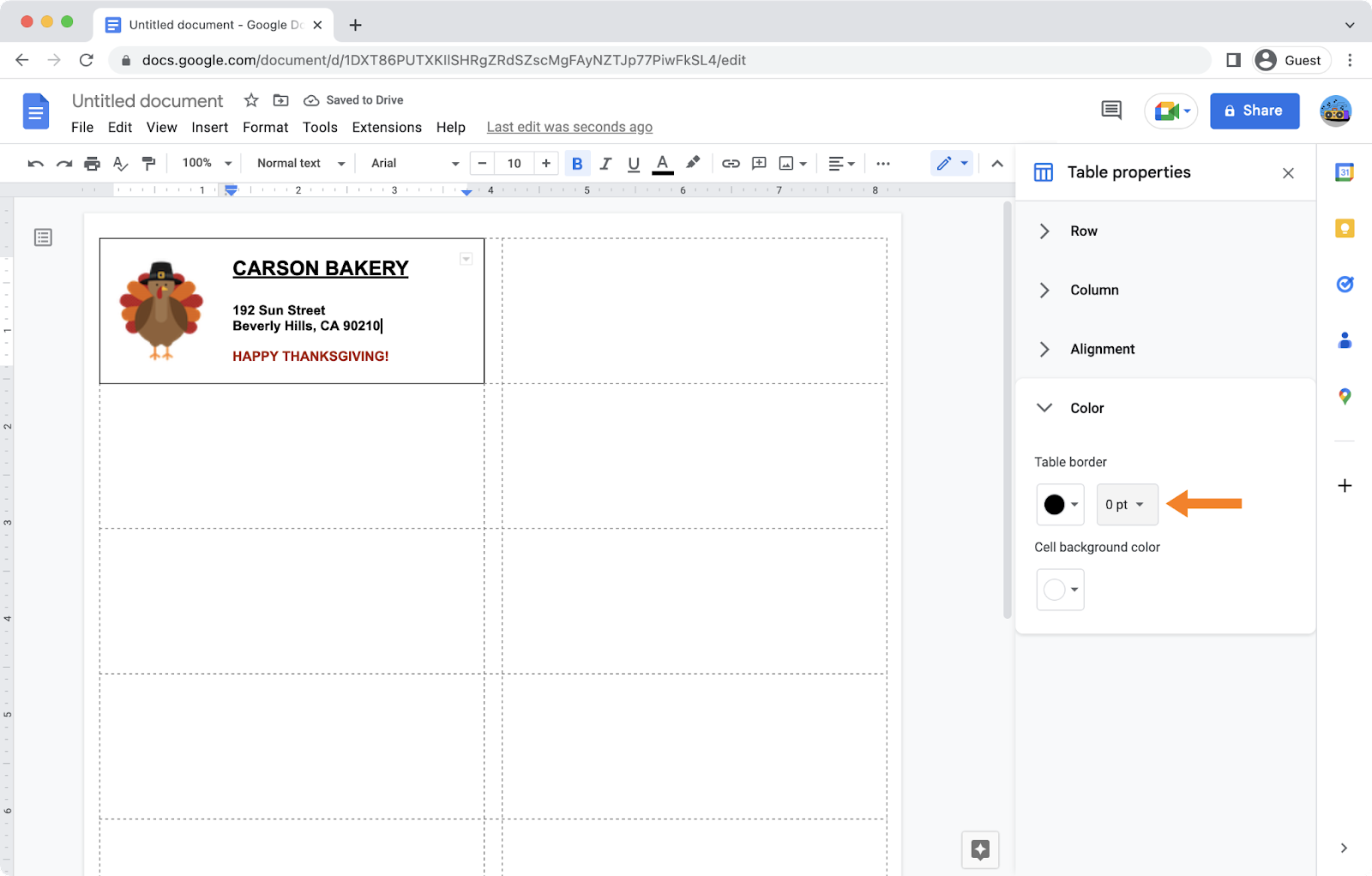
6. Create the labels
Now all the work is completed. All you have to do at this point is only click on "Create labels" and review your project.
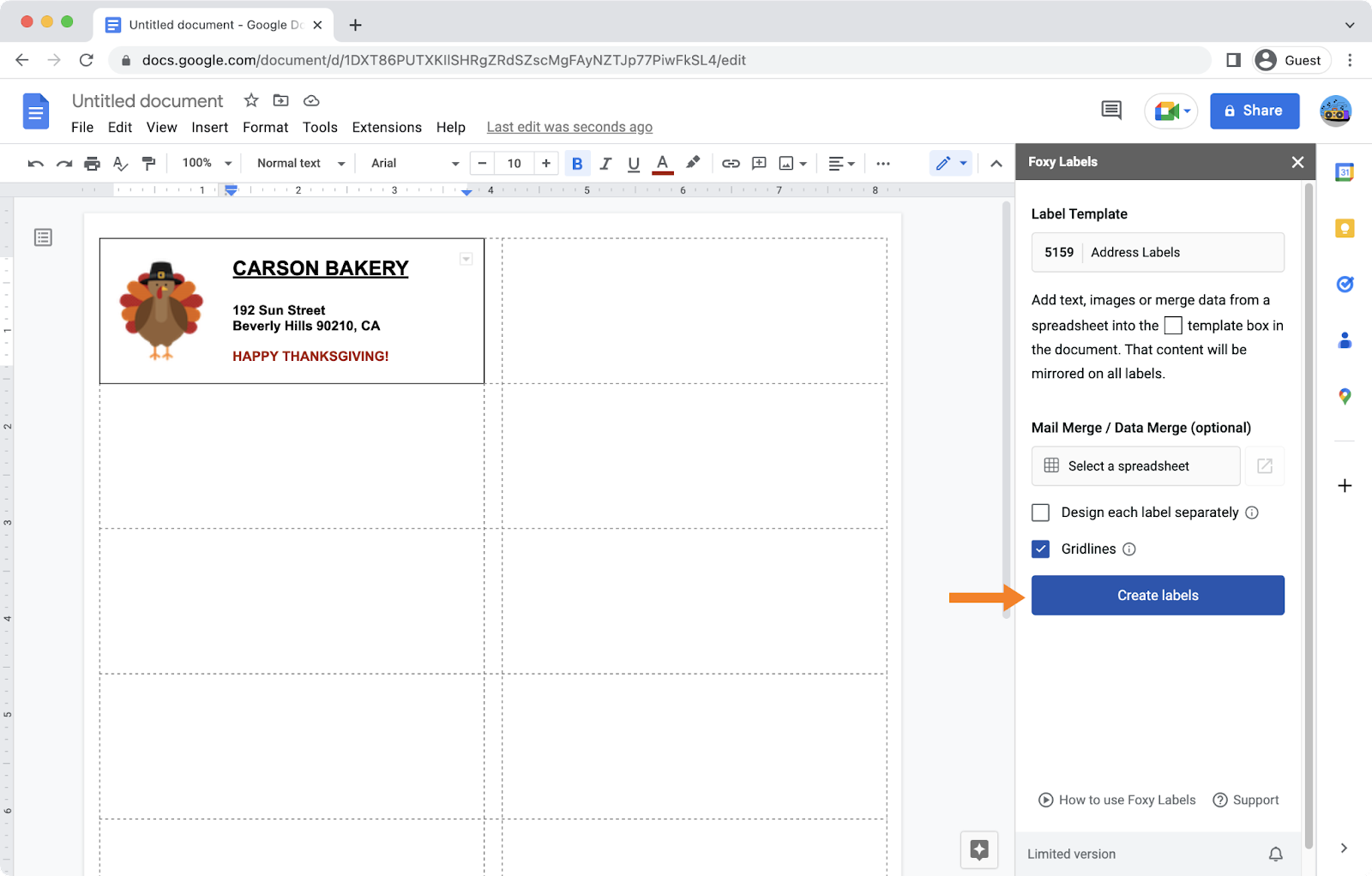
7. Review the final document
Next, click “Open” at the bottom of the “Foxy Labels” sidebar. It will take a few seconds until the plugin finishes all the remaining work for you.
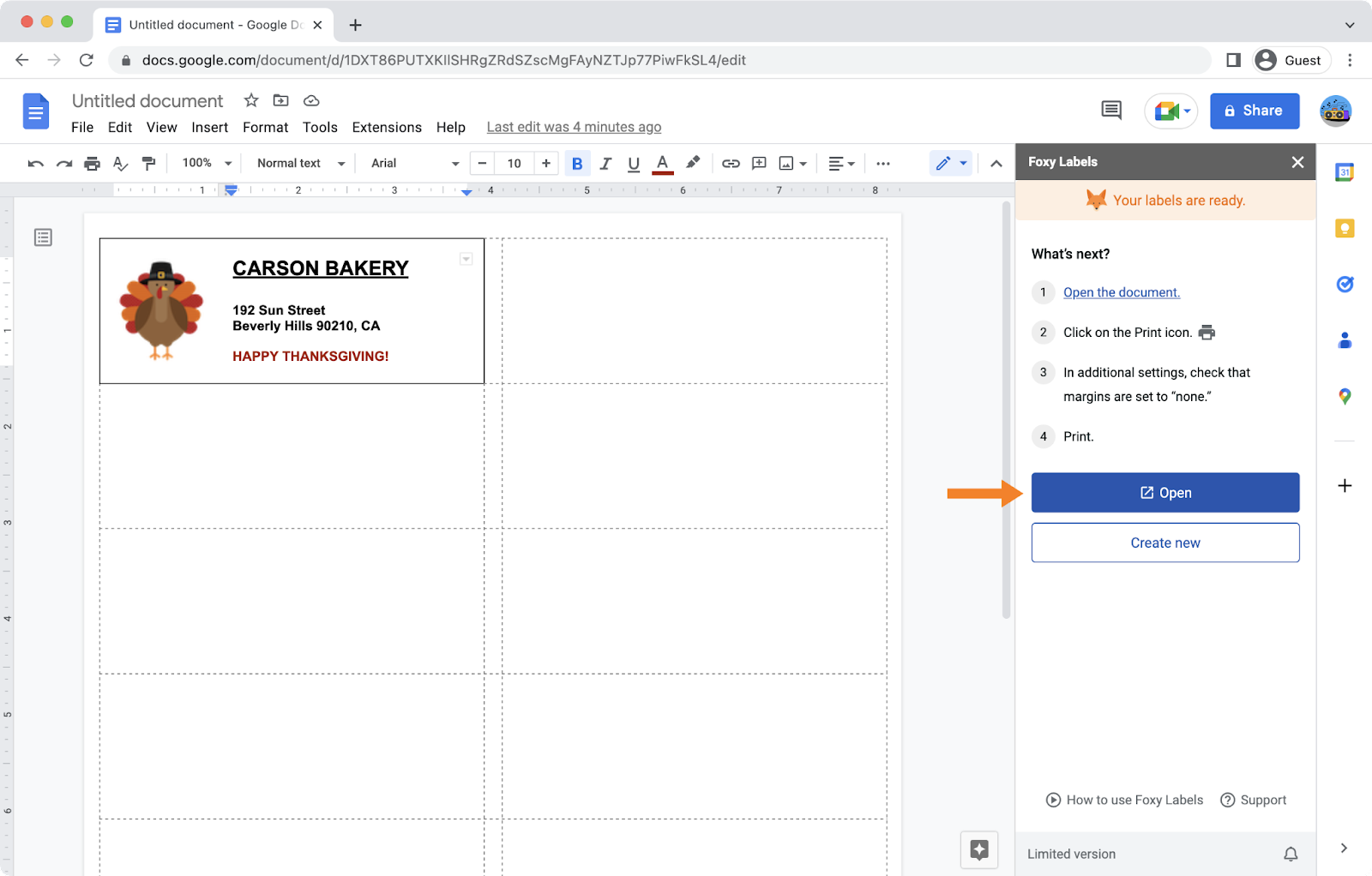
And enjoy the fantastic results! of your fantastic work!
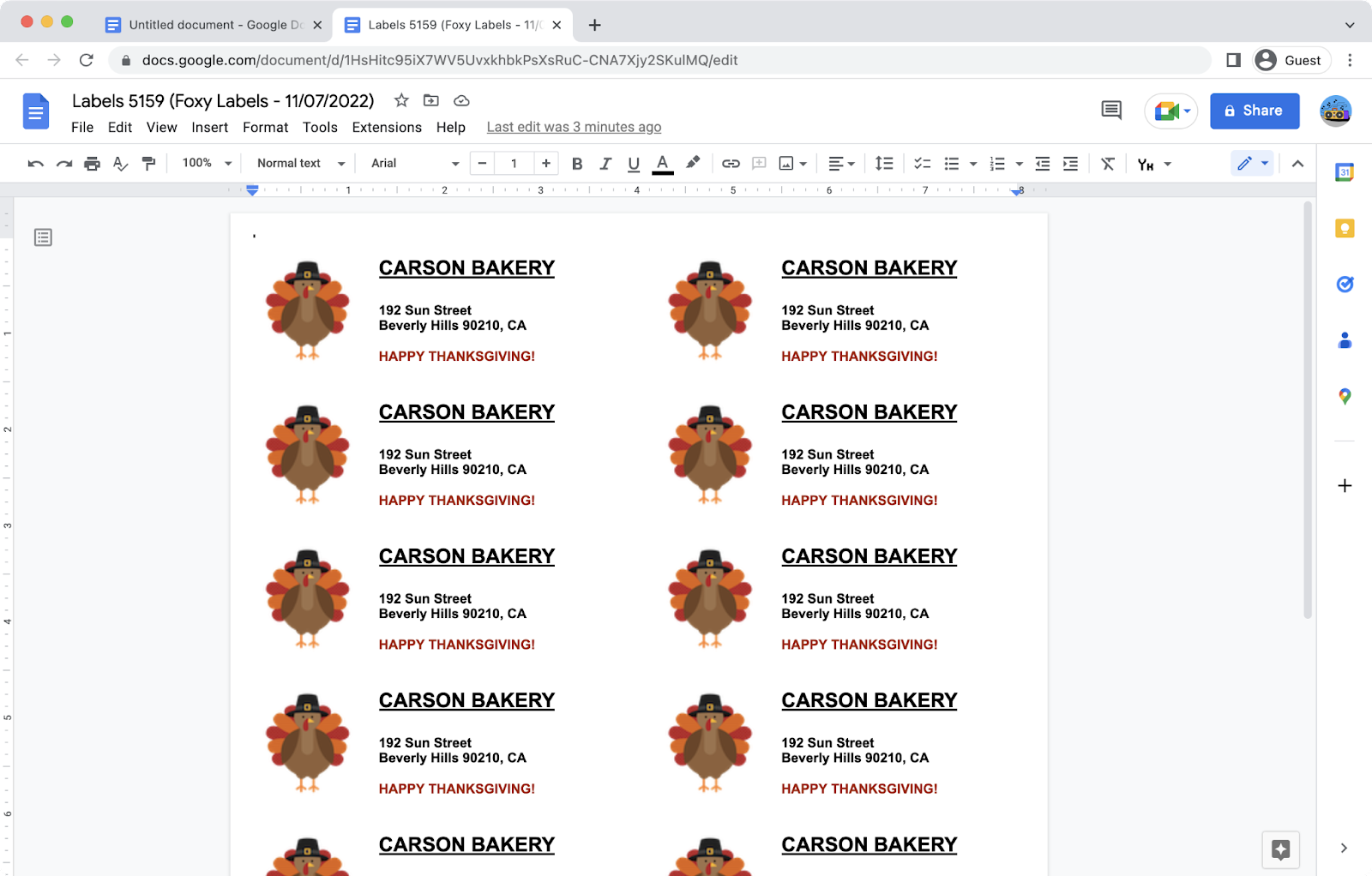
8. Print your Thanksgiving labels
Before printing your work, load your printer with the appropriate size of label paper. Review the document for any misalignment issues. In case you need to apply changes, return to the original document. Once the modifications are made, click on "Create labels'' again, and open an updated document.
To print your Thanksgiving tags, click on "File" and "Print." In the print dialogue, verify that the margin is set to "none" and the scale to 100%. Depending on the label format you chose, you might need to adjust the size of the page.
Now the ball is in your court!
You see now how simple and enjoyable it is to design and print unique Thanksgiving labels. Install “Foxy Labels” and give it a try! Your tailor-made tags will impress your loved ones and leave vivid memories of this holiday season.
Enjoy your turkey!