People are all different, and so is their daily routine. We all experience occasional changes in our everyday lives. Depending on our lifestyle, some of us keep the same habits day after day, while others have no idea what will happen tomorrow. It's hard to plan every aspect of our lives well ahead: you never know for sure how high your electricity bill will be next month, how much gas you'll fill in your car, or how many letters you'll need to mail. For this reason, it's a common thing that you don't always need to make and print the whole page of labels: today, you may need a dozen, and tomorrow only one.
Foxy Labels have a solution for occasions like this. This tutorial will show you how to print labels on a partially used sheet.
1. Select your template
To begin work, you need to browse through all available templates and find the one you need to use. Since we created our Thanksgiving labels using the 5159 Avery address labels, let’s return to this popular template again.
In your Google Document, click Extensions, select Foxy Labels - Label Maker for Avery&Co, and click on Create labels.
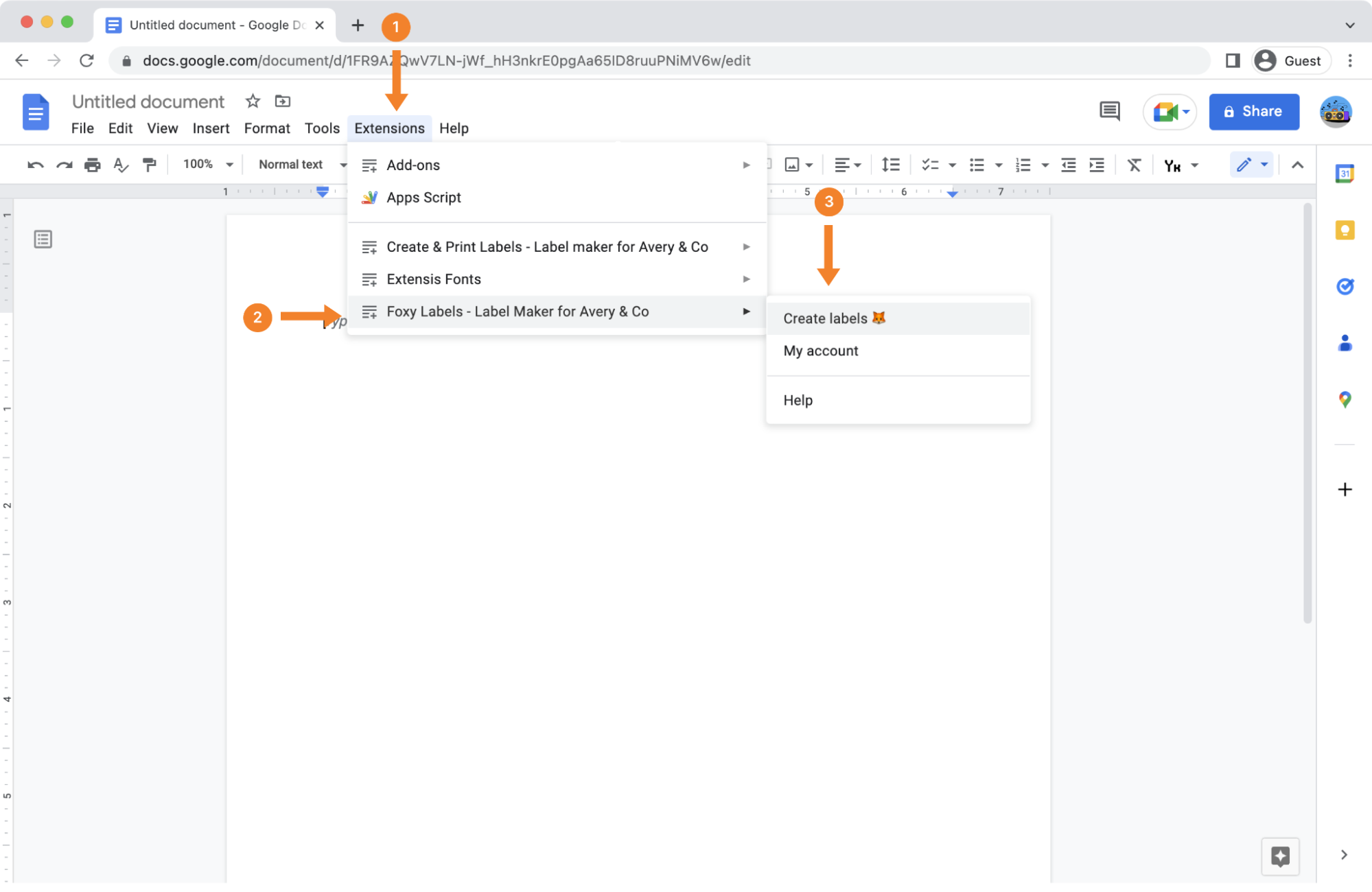
In the Foxy Label’s sidebar, click “Select a template.” Then type the index number of the template “5159” in the search bar. Once the requested label style appears below, click on the “Apply template” button.
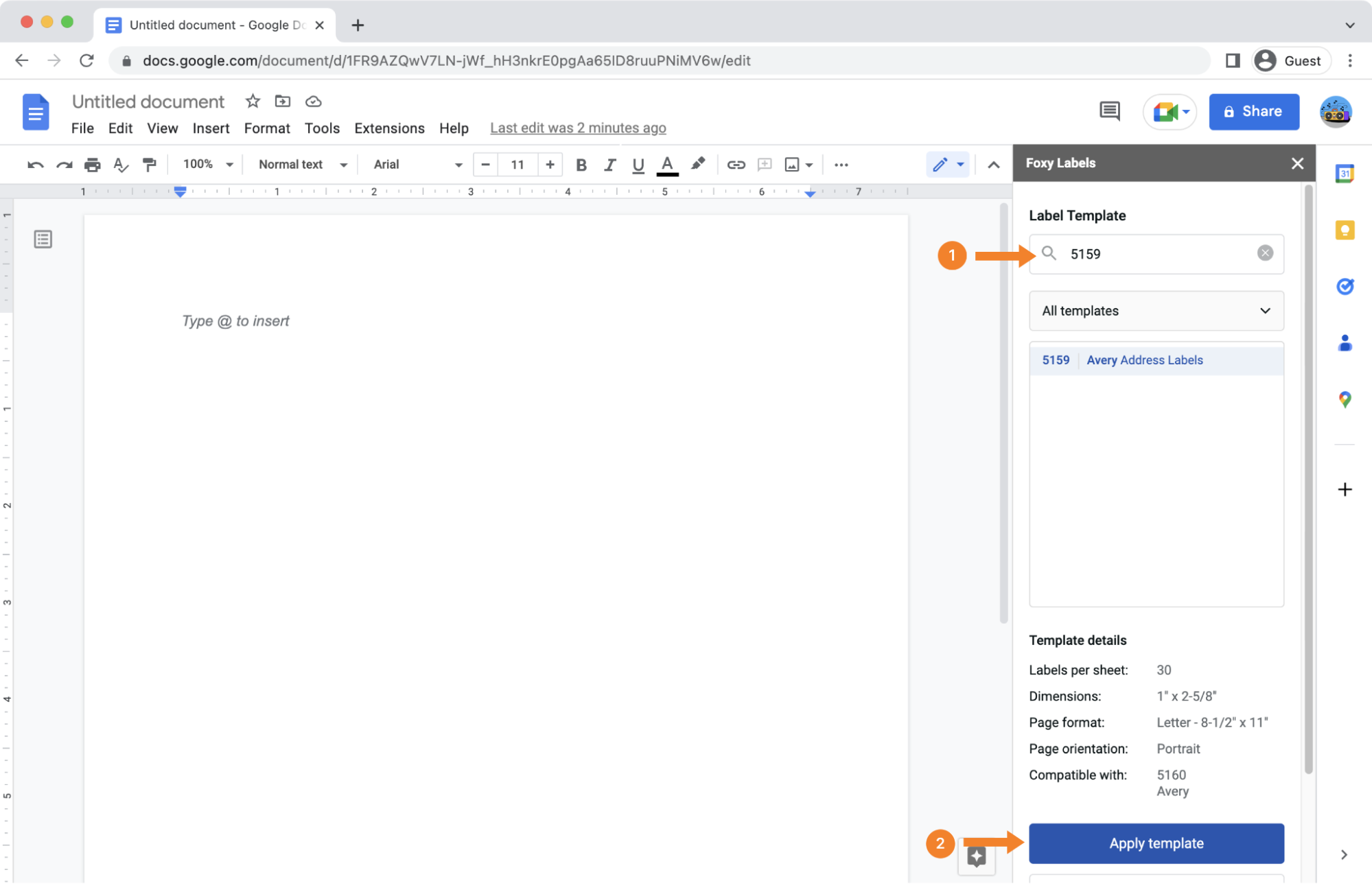
2. Design one or multiple labels you need to print
Now, suppose you have a partially used printed sheet where only the first 8 cells were previously filled out with labels and printed. Consequently, all the remaining cells are blank and available for filling out with the necessary information. Let’s imagine you need only 4 new labels. The steps described further will help you design and print the number of labels you need and save the remaining portion of the sheet for the future.
Go to the first blank label frame (number 9 in our example) and enter the address data or any other text information you need. Once you’ve finished, select all the text, right-click with your mouse, and click “Copy.” Alternatively, you can use keyboard shortcuts: Ctrl + C on Windows and Command + C on MacOS.
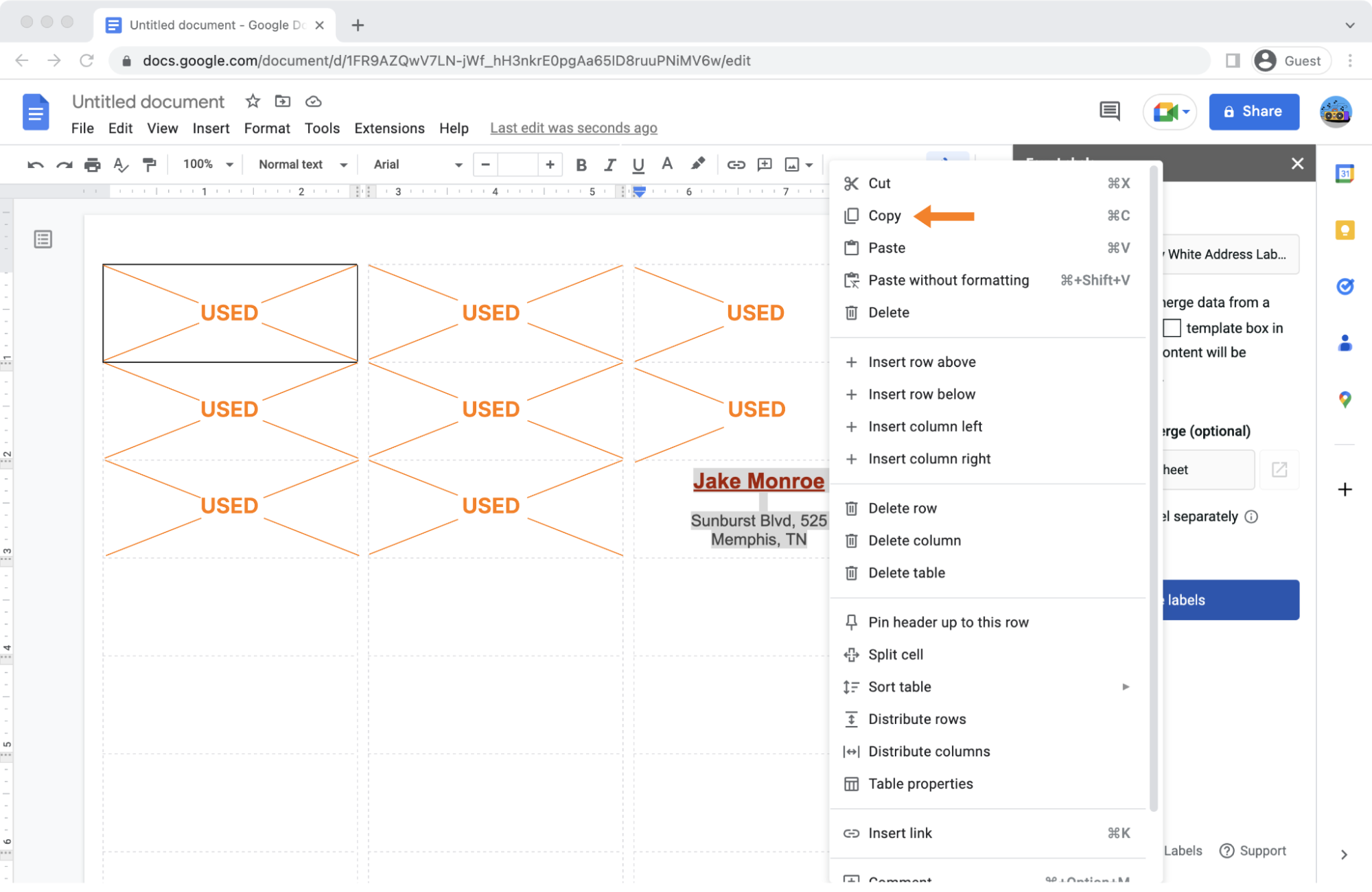
Then left-click into the next 3 three cells and choose “Paste” to insert the text into the three remaining cells of your template. Again, you can use the shortcuts for pasting: Ctrl + V and Command + V on Windows and MacOS, respectively.
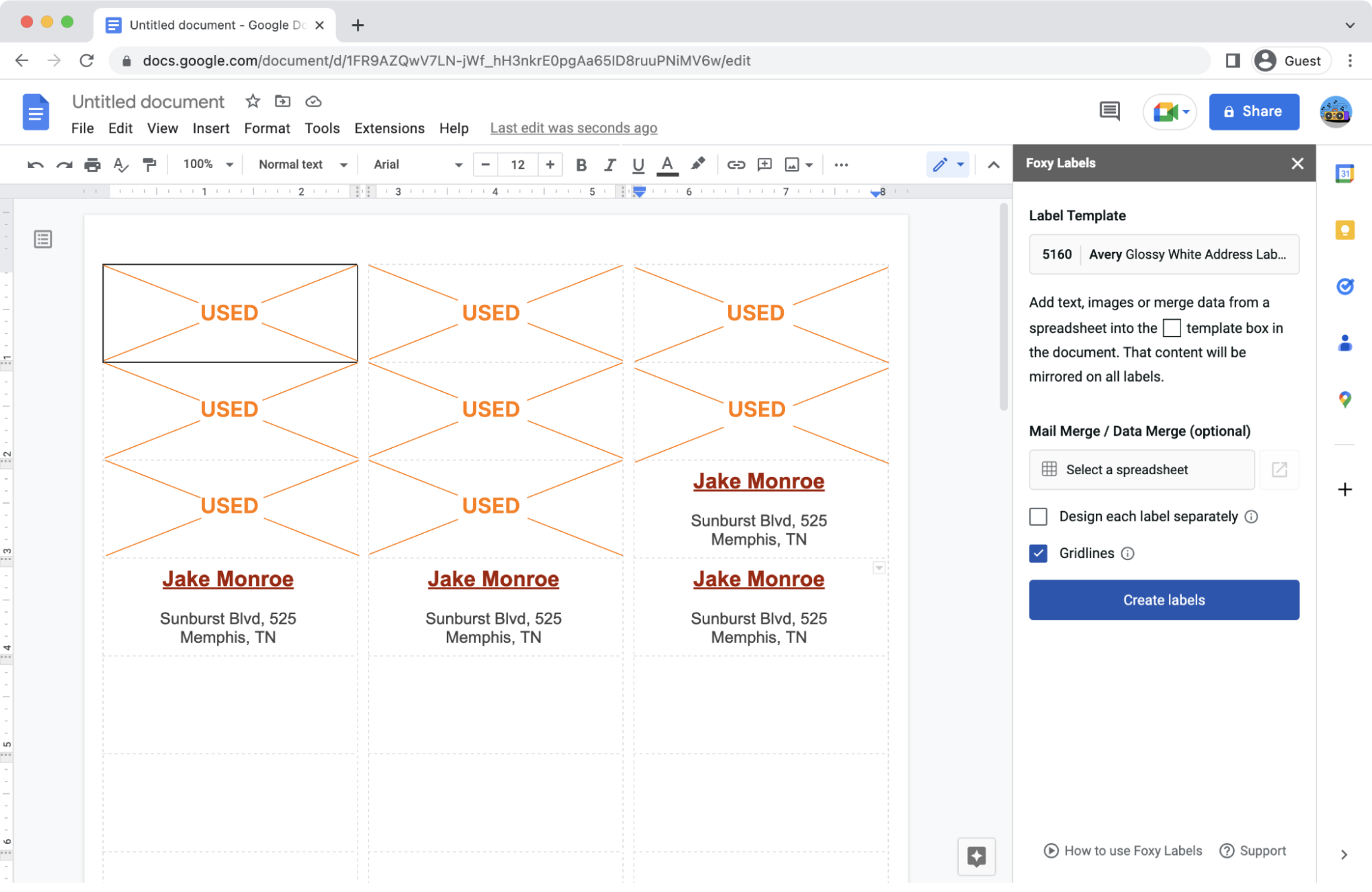
3. Print the labels
Once you've designed the desired number of cells, it's time to print. All you need to do is to click “File” and “Print” or use hotkeys Ctrl + P on Windows and Command + P on macOS.
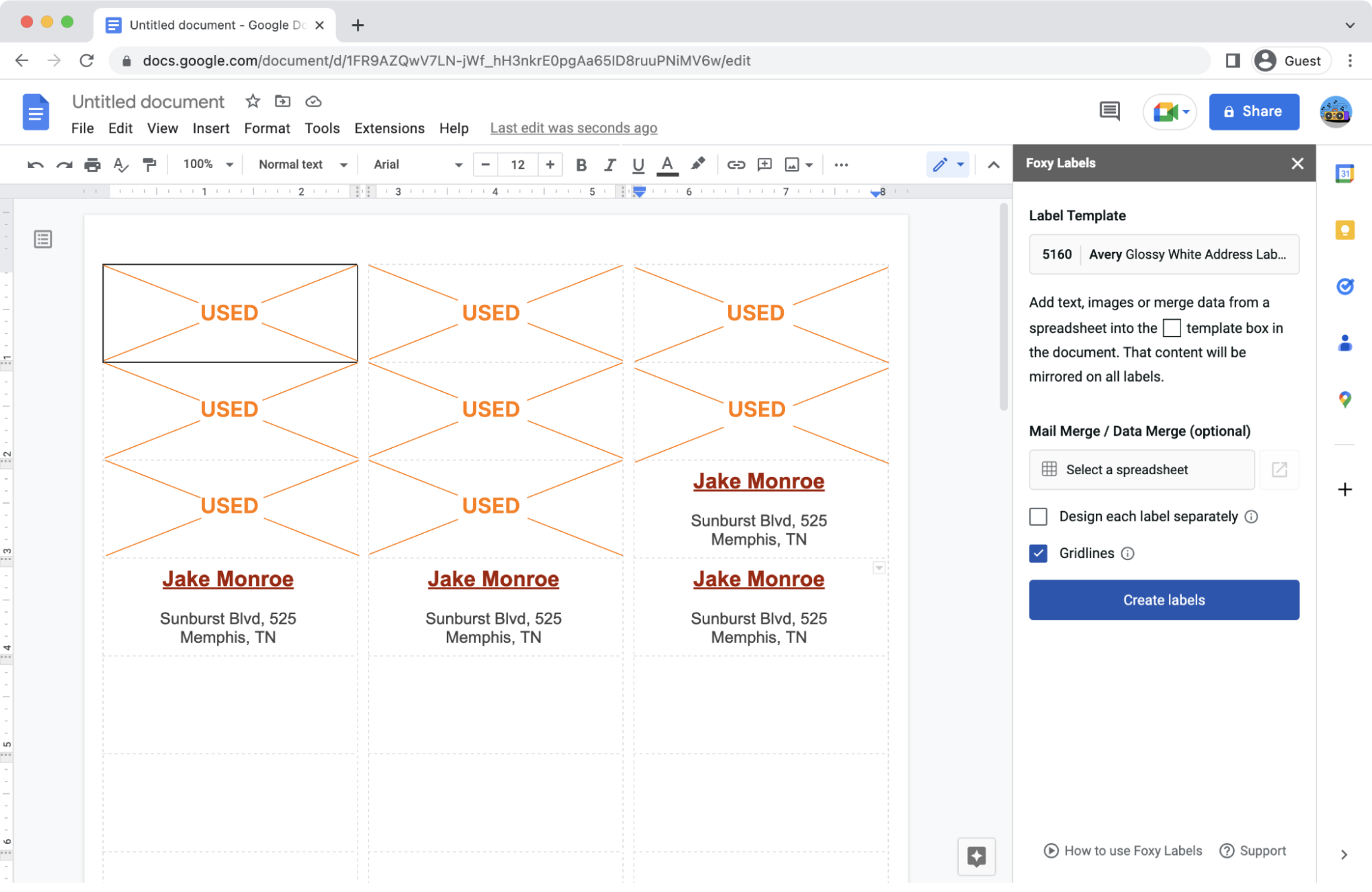
Conclusion
Foxy Labels' opportunity to print on a partially used sheet is an equally convenient feature for users who frequently use labels and those who need them occasionally. This function saves time and resources by allowing users to make the most of their partially used sheets rather than wasting unused labels or waiting to print until a new sheet is available.
Foxy Labels extension and its ability to apply partially used sheets save time and money and, most importantly, conserve natural resources by reducing paper waste. We serve our clients and contribute to a healthier and more sustainable future.